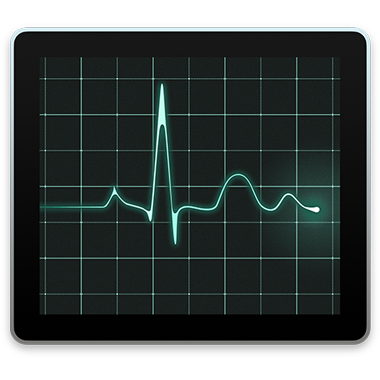
Ayuda de Monitor de Actividad
Bienvenido al Monitor de Actividad
Ve información acerca de cómo las aplicaciones y otros procesos están usando los recursos del sistema, incluido el procesador, los discos, la memoria y la red.
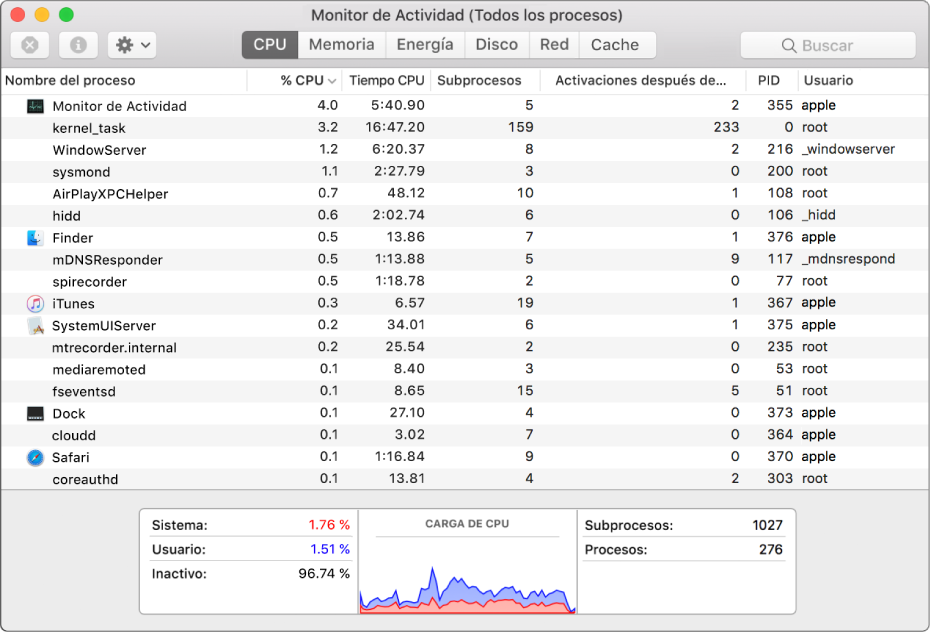
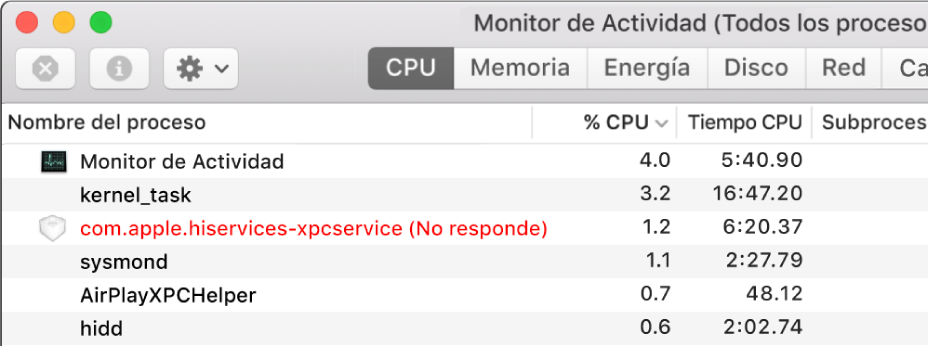
Cerrar aplicaciones y procesos que no responden
Si el sistema está funcionando muy lentamente o simplemente no responde, es posible que el origen del problema sea una aplicación o un proceso. Puedes usar Monitor de Actividad para localizar la aplicación o el proceso problemático y forzar su salida. Selecciona la aplicación o el proceso y haz clic en ![]() .
.
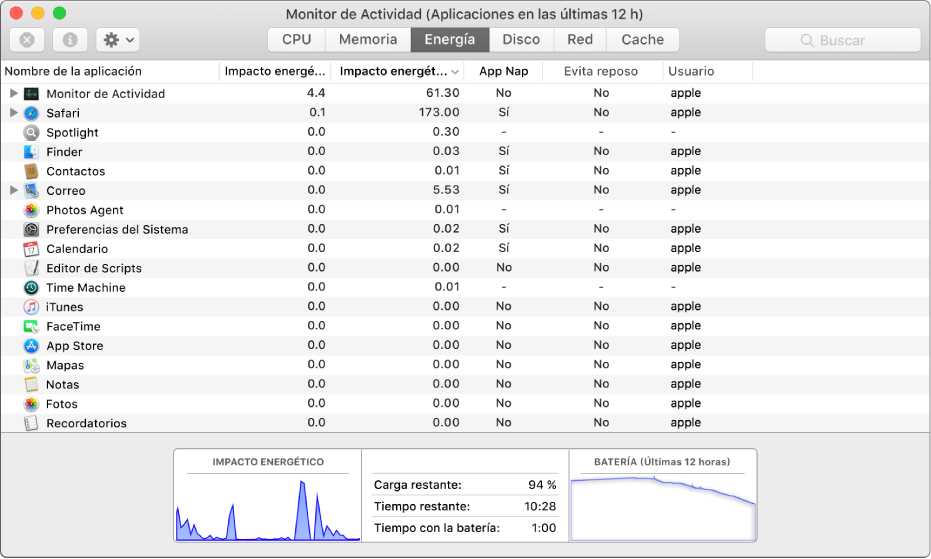
Ver cuánta energía usa la Mac
¿Quieres saber cuánta energía está usando la Mac o ver qué aplicaciones o procesos están usando más energía? Tan sólo haz clic en Energía para ver el impacto de energía de las aplicaciones.
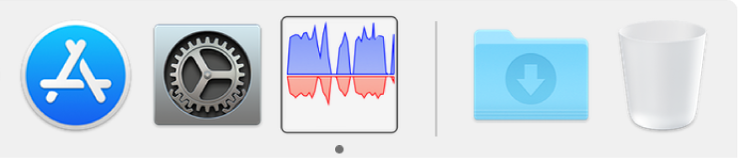
Ver el estado del CPU, la red o el disco en el Dock en tiempo real
Es fácil echar un vistazo al estado del sistema sin siquiera ver la ventana de Monitor de Actividad. Sólo tienes que ir a Visualización > "Ícono del Dock" para monitorear el uso actual del disco, red y CPU en una gráfica en vivo en el Dock.
¿Quieres descubrir más? Consulta Ver información acerca de los procesos, Salir de un proceso y Ver el consumo de energía.