Usar reacciones, superposición del presentador y otros efectos cuando haces videoconferencias en la Mac
macOS incluye una variedad de funciones de video y audio que puedes usar en FaceTime y muchas otras apps de videoconferencia.
Reacciones
Se requiere macOS Sonoma o versiones posteriores en una Mac con Apple Silicon, o macOS Sonoma o versiones posteriores en una Mac que tenga la función Cámara de continuidad con un iPhone 12 o modelos posteriores
Las reacciones llenan el marco de video con un efecto 3D que expresa cómo te sientes. Para mostrar una reacción, haz el gesto de mano correspondiente a la vista de la cámara y lejos de tu rostro. Mantén presionado el gesto hasta que veas el efecto.
Para activar o desactivar esta función, selecciona Reacciones en el , que aparece en la barra de menús cuando hay una videollamada en curso. Para mostrar una reacción sin usar un gesto de mano, haz clic en la junto a Reacciones en el menú y, luego, haz clic en un botón de reacción en el submenú.
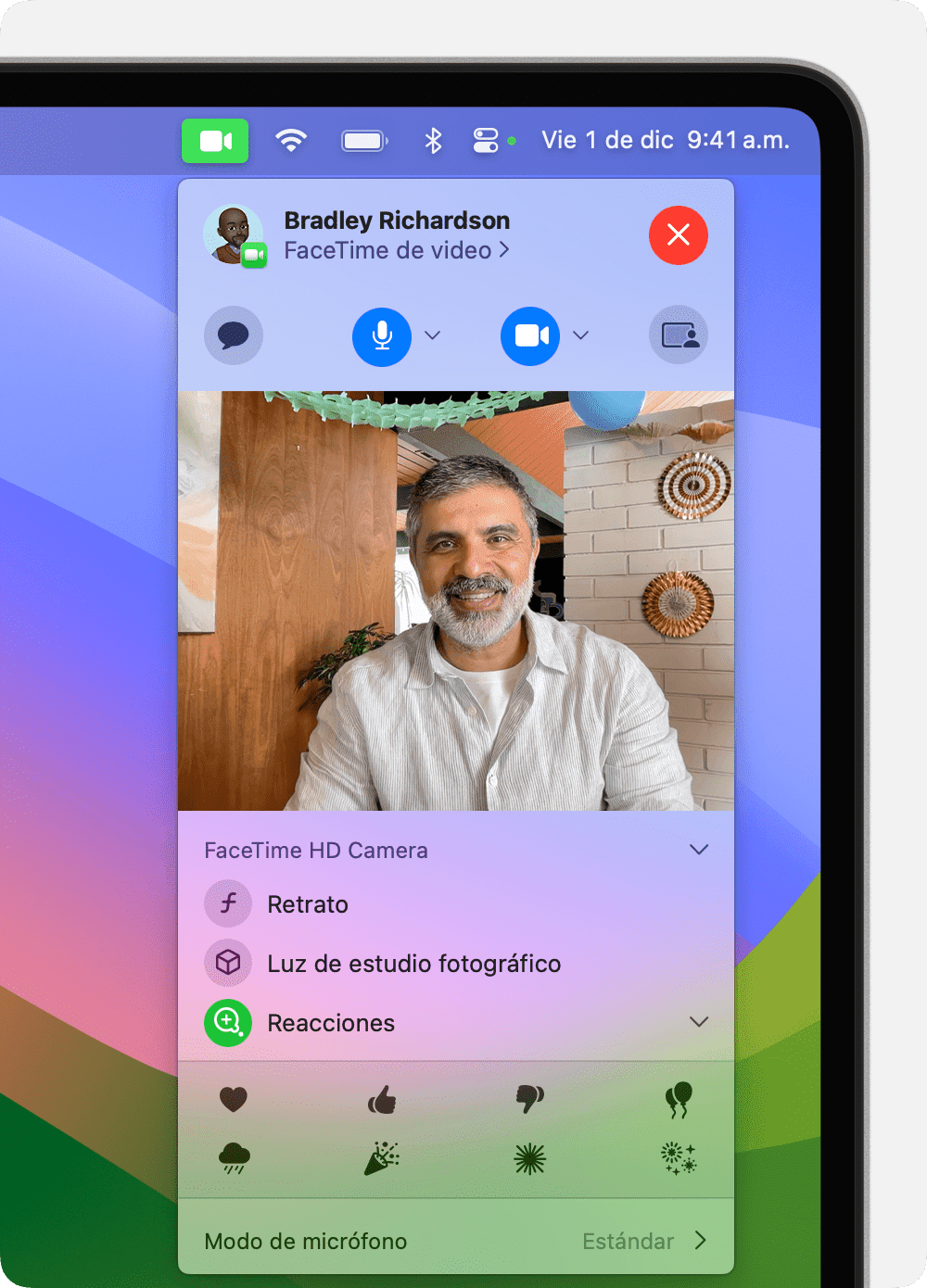
Corazones
Para mostrar corazones rojos, usa dos manos para hacer el signo de un corazón. O bien, haz clic en el en el submenú Reacciones.

Globos
Para mostrar globos, haz una señal de victoria (señal de paz). O bien, haz clic en el en el submenú Reacciones.

Pulgar hacia arriba
Para mostrar un emoji con los pulgares hacia arriba, mantén un pulgar hacia arriba. O bien, haz clic en el en el submenú Reacciones.

Pulgar hacia abajo
Para mostrar un emoji con los pulgares hacia abajo, mantén un pulgar hacia abajo. O bien, haz clic en el en el submenú Reacciones.

Rain
Para mostrar lluvia tormentosa, mantén los dos pulgares hacia abajo. O bien, haz clic en el en el submenú Reacciones.
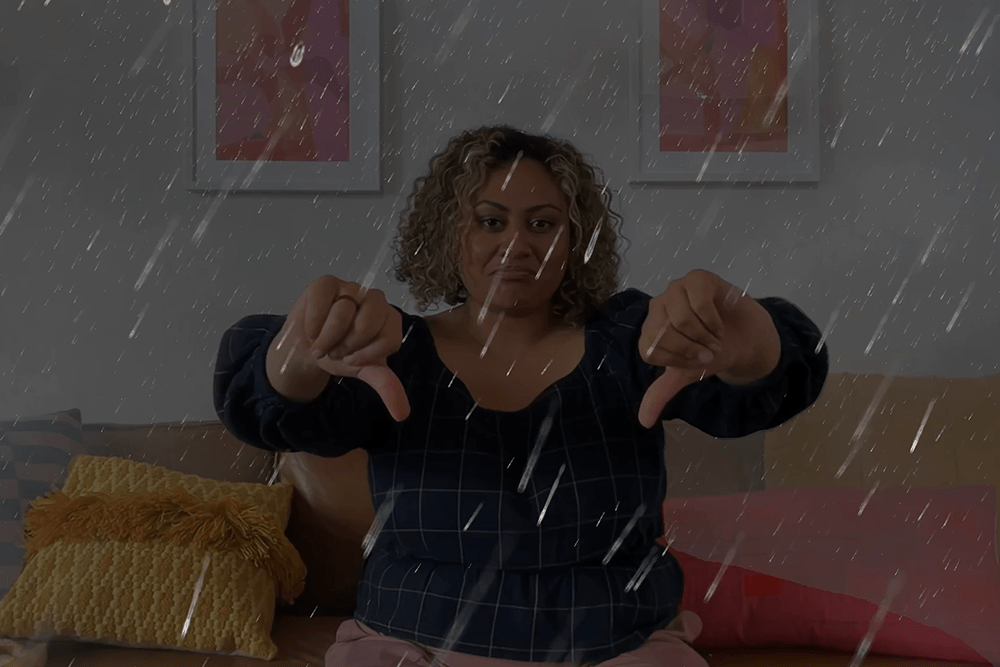
Confeti
Para mostrar confeti, haz dos señales de victoria (señales de paz). O bien, haz clic en el en el submenú Reacciones.

Fuegos artificiales
Para mostrar fuegos artificiales, mantén los dos pulgares hacia arriba. O bien, haz clic en el en el submenú Reacciones.

Láseres
Para mostrar rayos láser, haz la señal de los cuernos metaleros con las dos manos. O bien, haz clic en el en el submenú Reacciones.

Superposición del presentador
Se requiere macOS Sonoma o versiones posteriores en una Mac con Apple Silicon
La superposición del presentador eleva tu presencia al incluirte sobre el contenido que estás compartiendo cuando estás en una videollamada.
Superposición del presentador: grande
La superposición grande te destaca mientras la pantalla compartida está enmarcada a tu lado, incluso cuando usas Encuadre centrado. Tu habitación aparece en segundo plano (los fondos virtuales están desactivados) y puedes caminar, hablar y moverte frente a la pantalla.
Usa la función para compartir la pantalla de tu app de video para compartir una pantalla.
En el en la barra de menús, haz clic en . Usa la vista previa del video en este menú para confirmar que el efecto funciona y ver lo que ven los espectadores.
Para mover la pantalla compartida al otro lado, mueve el puntero sobre la vista previa del video y, luego, haz clic en el botón con las en la esquina inferior derecha de la vista previa.
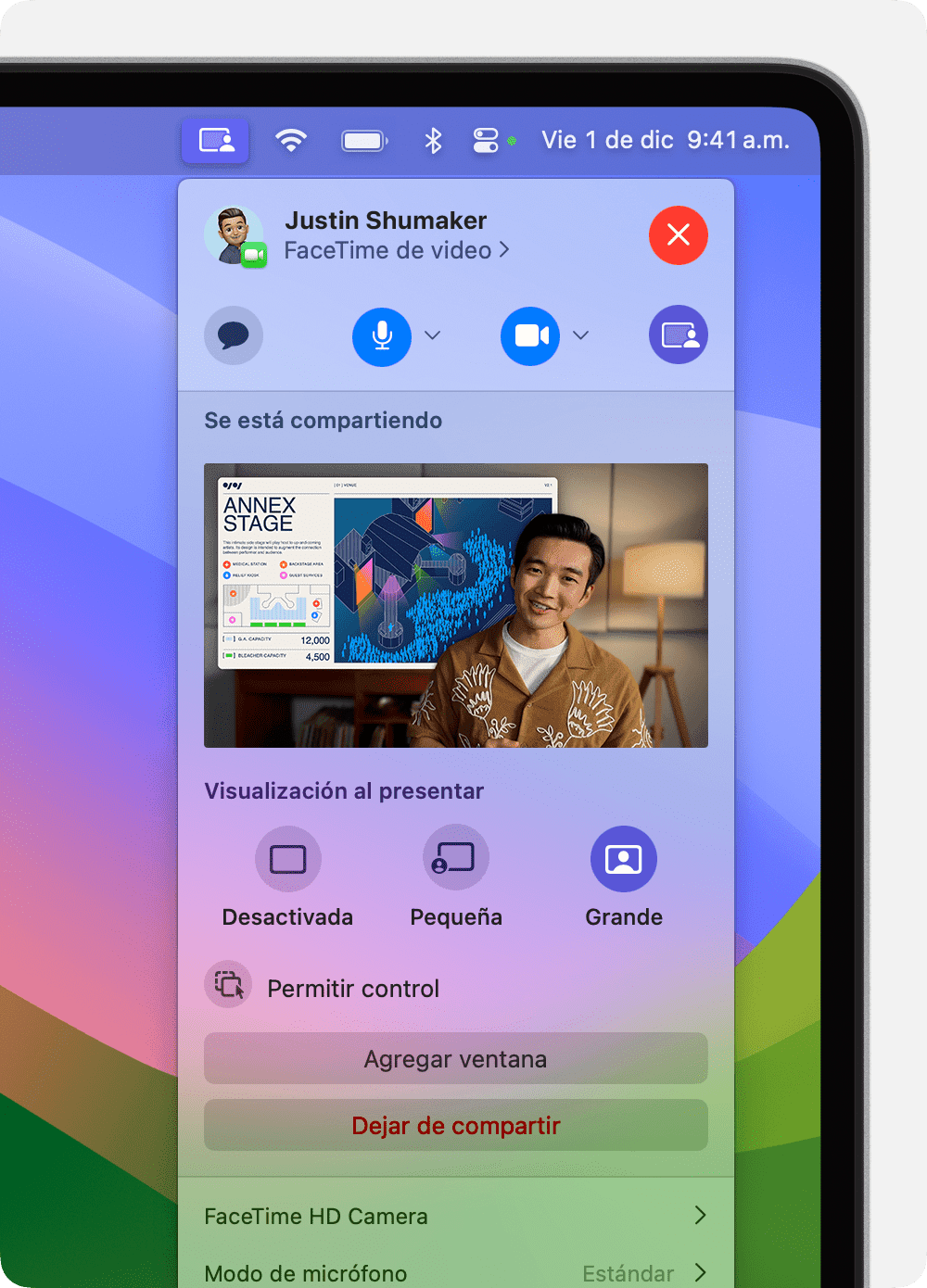
Superposición del presentador: pequeña
La superposición pequeña muestra tu rostro en una burbuja móvil, lo que le da más espacio a la pantalla que estás compartiendo. Puedes señalar detalles importantes.
Usa la función para compartir la pantalla de tu app de video para compartir una pantalla.
En el en la barra de menús, haz clic en .
Para mover la burbuja, arrástrala a cualquier posición en la ventana del video (no en la ventana de vista previa).
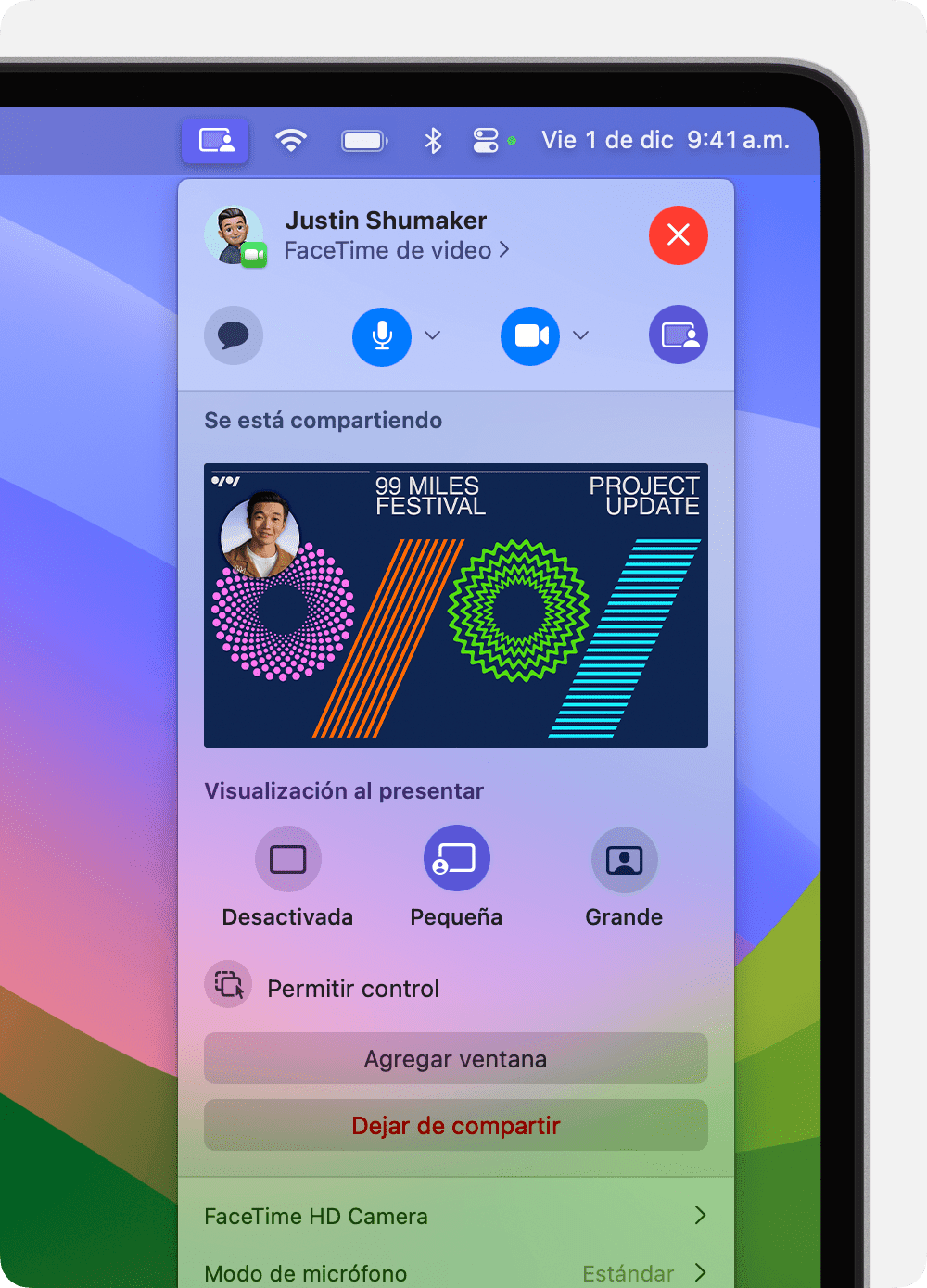
Para activar o desactivar la opción Visualización de hablante con más rapidez, puedes configurar una función rápida de teclado: selecciona el menú Apple > Configuración del Sistema, haz clic en Teclado en la barra lateral y, luego, haz clic en Funciones rápidas de teclado a la derecha. Haz clic en Superposición del presentador y luego asigna las funciones rápidas del teclado a la derecha.
Modos y controles de la cámara
Usa los modos y controles de la cámara para mejorar la imagen o el fondo, o cambiar la forma en que te enmarcas en la ventana de video.
Encuadre centrado
Se requiere una Mac que tenga la función Cámara de continuidad con un iPhone 11 o modelos posteriores, excepto los modelos de iPhone SE.
Encuadre centrado te mantiene en el centro del marco de la cámara a medida que te mueves.
En macOS Sonoma o versiones posteriores, selecciona Encuadre centrado en el en la barra de menús. Para alternar entre las cámaras traseras del iPhone, haz clic en la junto a Encuadre centrado y, luego, selecciona Principal o Ultra gran angular.
En macOS Ventura, haz clic en en la barra de menús, haz clic en Efectos de video y, luego, haz clic en Encuadre centrado.
Modo Retrato
Se requiere una laptop Mac con Apple Silicon con la cámara integrada o una Mac con Cámara de continuidad con un iPhone XR o versiones posteriores.
El modo Retrato difumina el fondo y te enfoca a ti.
En macOS Sonoma o versiones posteriores, selecciona Retrato en el en la barra de menús. Para cambiar el nivel de difuminado del fondo, haz clic en la junto a Retrato y, luego, usa el regulador.
En macOS Ventura, haz clic en en la barra de menús, haz clic en Efectos de video y, luego, haz clic en Retrato.
Luz de estudio
Se requiere macOS Sonoma o versiones posteriores en una laptop Mac con Apple Silicon con la cámara integrada, o macOS Sonoma o versiones posteriores en una Mac con Cámara de continuidad con un iPhone 12 o versiones posteriores.
La función Luz de estudio atenúa el fondo e ilumina tu rostro, sin importar la iluminación externa. Es ideal para casos en los que resulta difícil obtener una buena iluminación, como escenas a contraluz frente a una ventana.
En macOS Sonoma o versiones posteriores, selecciona Luz de estudio fotográfico en el en la barra de menús. Para ajustar la intensidad de este efecto, haz clic en la junto a Luz de estudio fotográfico y, luego, usa el regulador.
En macOS Ventura, haz clic en en la barra de menús, haz clic en Efectos de video y, luego, haz clic en Luz de estudio fotográfico.
Vista del Escritorio
Se requiere una Mac que tenga la función Cámara de continuidad con un iPhone 11 o modelos posteriores, excepto los modelos de iPhone SE.
Con la cámara ultra gran angular del iPhone, la vista de escritorio muestra tu escritorio y tu rostro al mismo tiempo. Es ideal para crear videos por tu cuenta, mostrar bocetos en vivo por FaceTime y mucho más.
Inicia la videollamada y luego abre la app Vista del Escritorio de la siguiente forma, según la app de video y la versión de macOS que estés usando:
macOS Sonoma o versiones posteriores: selecciona Vista del Escritorio en el en la barra de menús.
macOS Ventura: haz clic en en la barra de menús, haz clic en Efectos de video y, luego, haz clic en Vista del Escritorio.
FaceTime: haz clic en el botón Vista del Escritorio en la ventana de video.
Para acercar o alejar el escritorio, arrastra el control en pantalla en la ventana de configuración Vista del Escritorio. Si no puedes obtener una buena toma del rostro y el escritorio, inténtalo de nuevo con el iPhone en posición vertical. También puedes hacer estos ajustes después de iniciar Vista del Escritorio. (Para omitir este paso de configuración en el futuro, usa el menú Ver de la barra de menús de Vista del Escritorio para desactivar la opción Mostrar configuración siempre.)
Haz clic en Iniciar Vista del Escritorio y, a continuación, comparte la ventana Vista del Escritorio:
Si usas FaceTime, la ventana Vista del Escritorio ya debería estar compartida. Si otras personas de la llamada no pueden ver tu escritorio, vuelve a hacer clic en el botón Vista del Escritorio en la ventana de FaceTime y, a continuación, haz clic en el botón Compartir Vista del Escritorio en la ventana Vista del Escritorio.
Si usas otra app, usa su función de uso compartido de pantalla para seleccionar la ventana Vista del Escritorio y compartirla.
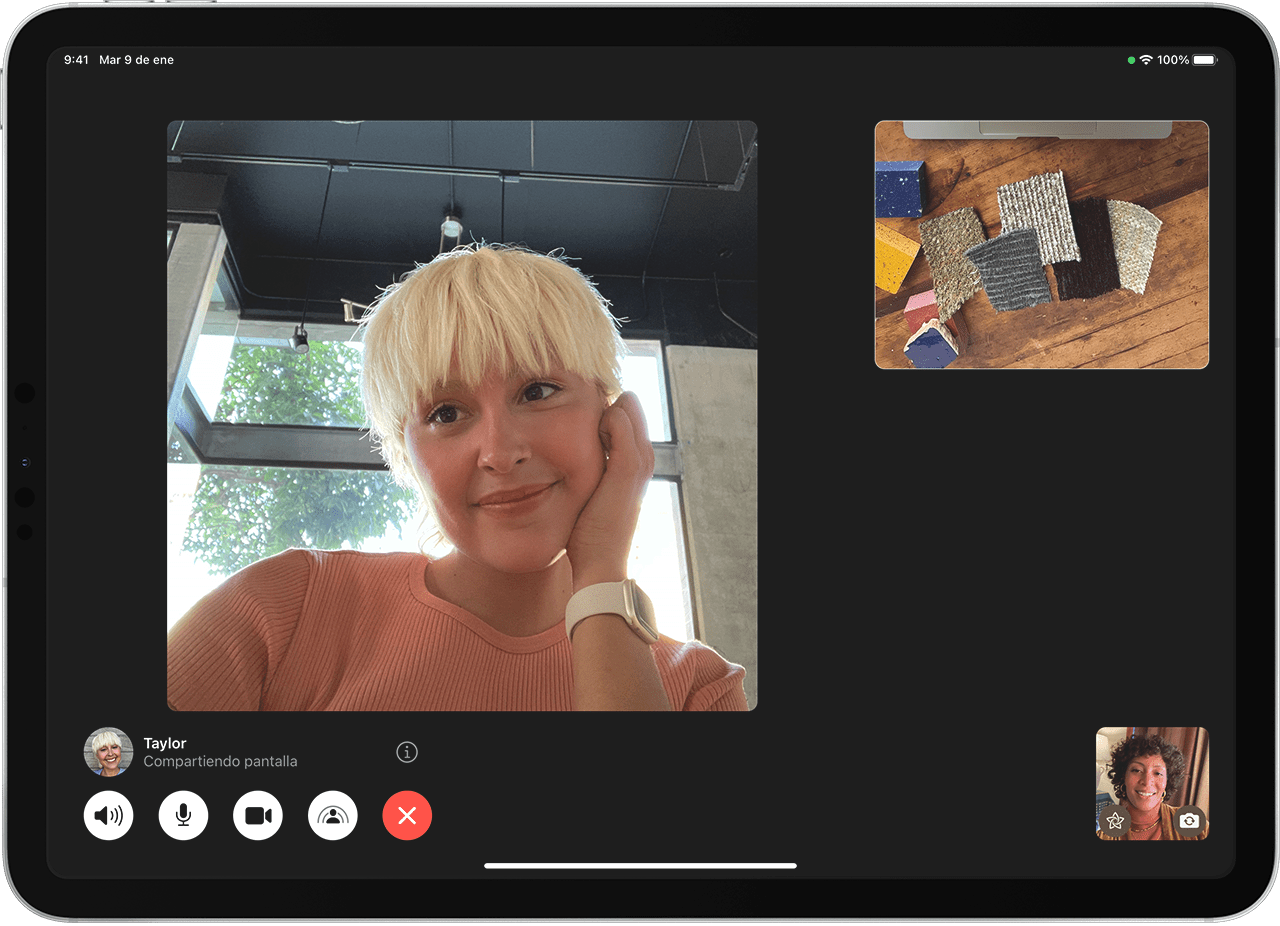
Para detener Vista del Escritorio, cierra la ventana Vista del Escritorio.
Ajustes de encuadre manuales
Se requiere macOS Sonoma o versiones posteriores en una Mac con un monitor Apple Studio Display, o macOS Sonoma o versiones posteriores en una Mac con Cámara de continuidad con un iPhone XR o versiones posteriores.
En el en la barra de menús, asegúrate de que la opción Encuadre centrado esté desactivada (atenuada). Encuadre centrado realiza ajustes de encuadre automáticamente, por lo que debe desactivarse para activar los ajustes manuales.
Mueve el puntero sobre la vista previa del video en el y, luego, realiza estos ajustes:
Zoom: el control de zoom es una serie de marcas de verificación que muestran el nivel de zoom, desde 3x de zoom hacia adentro hasta 0,5x de zoom hacia afuera. Arrastra el control hacia la izquierda o hacia la derecha para ajustar el zoom.
Panorámica: arrastra la imagen dentro de la ventana de vista previa para trasladar y ajustar el marco.
Volver a centrar: haz clic en el botón Volver a centrar para ubicar el rostro en el centro del marco. (Para permanecer en el centro a medida que cambias de posición, usa Encuadre centrado).
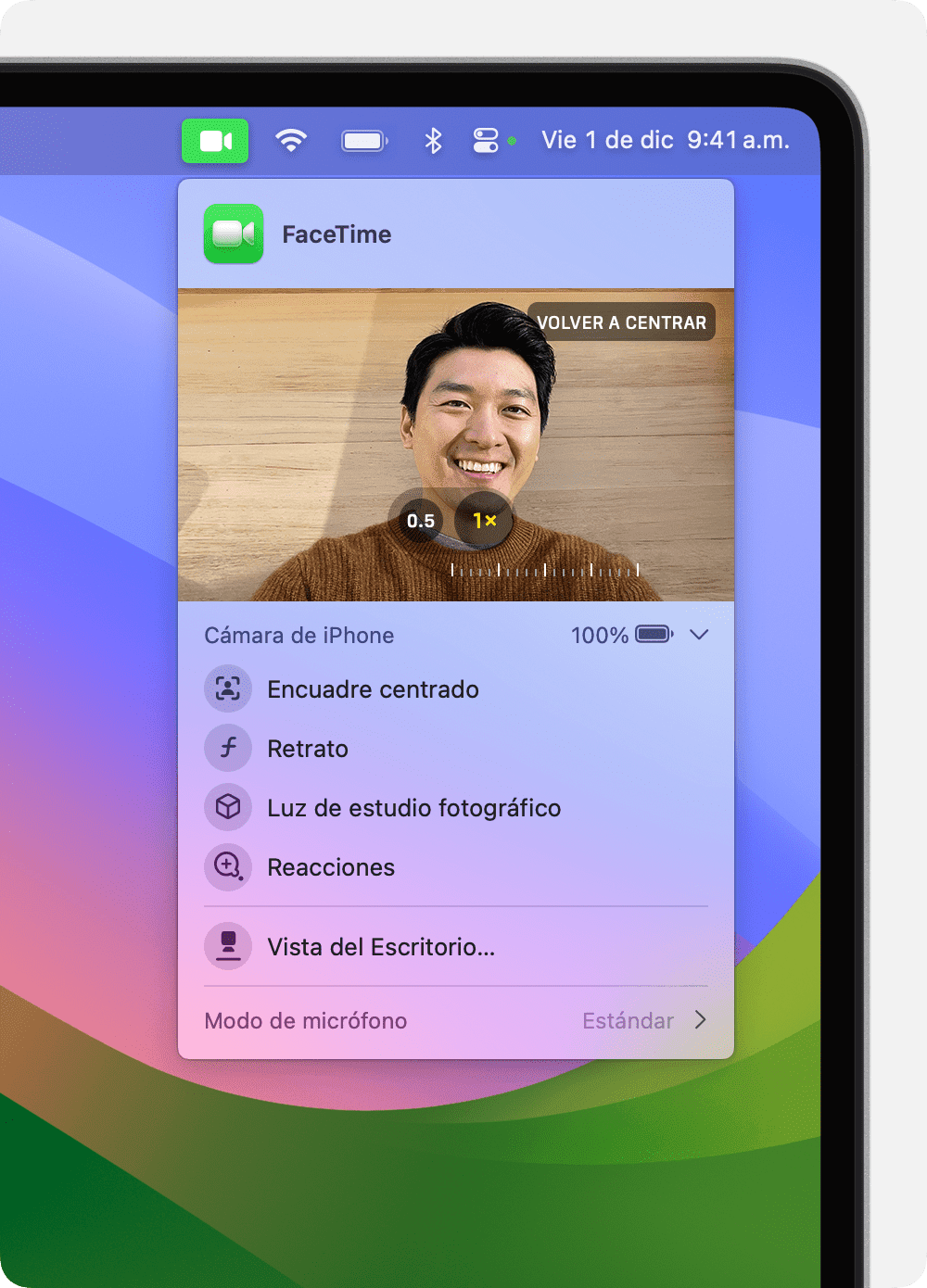
Modos de micrófono
En macOS Sonoma o versiones posteriores, haz clic en Modo de micrófono en el o en el en la barra de menús y, luego, elige un modo de micrófono.
En macOS Ventura o macOS Monterey, haz clic en en la barra de menús y, luego haz, clic en Modo de micrófono.
Elige entre estos modos de micrófono:
: se prioriza tu voz y se reduce el ruido del tráfico, los ladridos de los perros y otros ruidos de fondo que haya a tu alrededor.
: se capta tu voz y los sonidos que hay a tu alrededor, como el de música o de la naturaleza.
Audio espacial hace que las voces que escuchas suenen como si vinieran de la dirección en la que cada persona se encuentra en la pantalla. Está disponible en estos modelos de Mac:
Modelos de Mac con Apple Silicon, si se usan bocinas internas, audífonos con cable o AirPods
Laptops Mac con procesador Intel de 2018 o modelos posteriores, si se usan bocinas internas o audífonos con cable
Modelos de iMac con procesador Intel de 2018 o modelos posteriores, si se usan audífonos con cable