Dibujar con Notas en el iPhone, iPad o iPod touch
Con el Apple Pencil o la punta del dedo, puedes crear un dibujo en la app Notas.
Cómo comenzar
Asegúrate de que el iPhone, el iPad o el iPod touch tengan la versión más reciente de iOS o iPadOS.
Si usas Notas con iOS 13 o versiones anteriores, asegúrate de actualizar los dibujos y configurar Notas con iCloud o de guardar las notas en el dispositivo. Muchas de las funciones de Notas no funcionarán con otros proveedores de correo electrónico.
Cómo crear un dibujo
En una nota, toca el .
Selecciona un color y una herramienta de dibujo, como el lápiz o el marcador. Para ver más herramientas de dibujo, desliza el dedo hacia la izquierda o hacia la derecha en la barra de herramientas de Marcado.
Usa los dedos para crear el dibujo o usa el Apple Pencil en un iPad compatible.
Toca Listo.
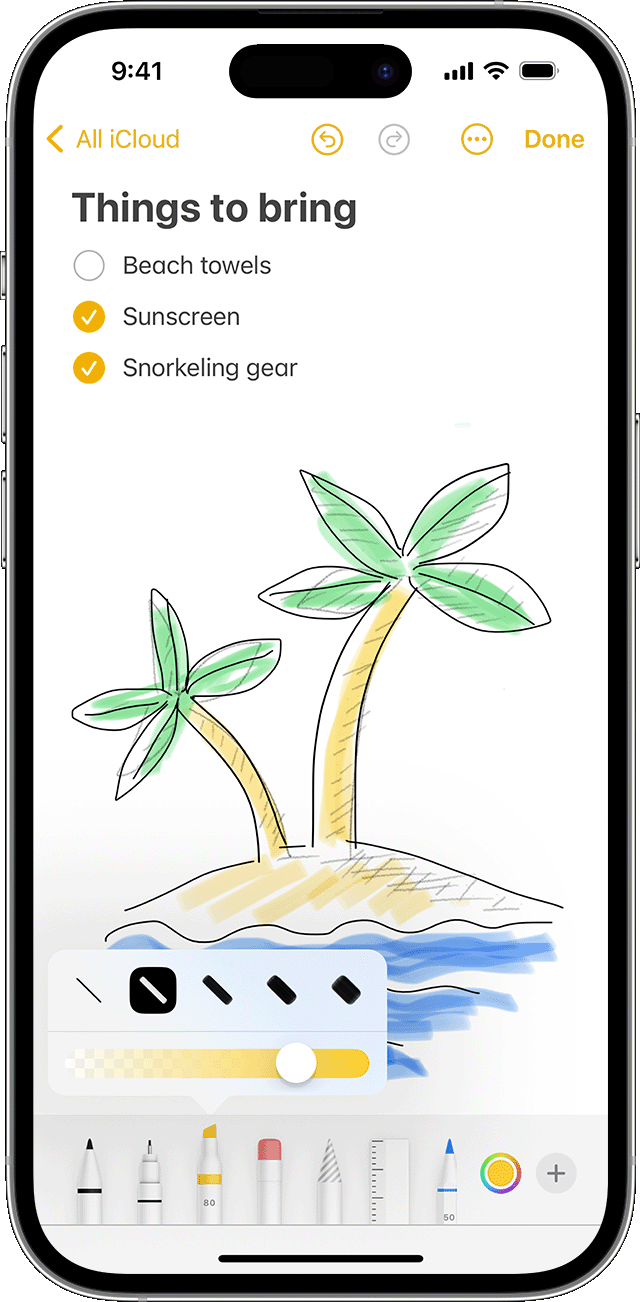
Si quieres rehacer parte del dibujo, toca la herramienta de borrador y, luego, el área que quieres borrar. Si borras algo por error, toca el .
Para personalizar el grosor de las líneas y la opacidad de los colores, toca de nuevo la herramienta de dibujo seleccionada.
Para aumentar o reducir el área de dibujo, arrastra la línea amarilla en la parte superior o inferior del dibujo hasta alcanzar el tamaño deseado.
Después de hacer un dibujo, puedes moverlo por la imagen. Toca la , traza un círculo alrededor de la parte del dibujo que quieres mover y, luego, arrástralo hacia donde quieras que vaya. También puedes usar el lazo para copiar y pegar partes del dibujo.
Obtén información sobre cómo dibujar con un Apple Pencil y un iPad.
Cómo editar dibujos y lo que escribes a mano
Toca el y, luego, toca la .
Selecciona parte del dibujo o de lo escrito a mano para editar. Usa el dedo para encerrar una parte del dibujo con un círculo o mantén presionada una parte del dibujo.*
Toca la selección para abrir un menú emergente si es necesario y, luego, elige Cortar, Copiar, Eliminar, Duplicar, Ajustar a las figuras, Copiar como texto, Insertar un espacio arriba, Traducir o Enderezar.
* Si usas el lazo para encerrar una parte del dibujo con un círculo, se marcará lo seleccionado con una línea punteada en movimiento. Si mantienes presionada una parte del dibujo, se resaltará lo seleccionado con dos controladores amarillos para cambiar el tamaño. Podrás mover esos controladores para ampliar o reducir el área seleccionada.
Agregar stickers, figuras y mucho más
Toca el y, luego, toca el .
Toca Agregar sticker, Agregar texto, Agregar firma o Agregar figura y, luego, elige una opción.
Hacer más con Notas
Obtén más información sobre Notas en el iPhone, iPad o iPod touch.