Si en el Asistente Boot Camp, se indica que el disco no se pudo particionar
En el Asistente Boot Camp, se podría indicar que se produjo un error al particionar el disco para Windows.
Cuando se intenta crear una partición de Windows, es posible que en el Asistente Boot Camp se muestre la alerta “Tu disco no pudo dividirse en particiones. Ocurrió un error al dividir el disco en particiones. Ejecuta ‘Primeros auxilios’ desde Utilidad de Discos para revisar y corregir el error”.
Usar Utilidad de Discos para comprobar si hay errores
Si Utilidad de Discos no encontró errores o los reparó a todos, intenta nuevamente usar el Asistente Boot Camp para instalar Windows.
Si en el Asistente Boot Camp aún se muestra el error de partición, continúa con los pasos que se indican a continuación.
Verificar el espacio libre no asignado
Abre la Utilidad de Discos, que se encuentra en la carpeta Utilidades de la carpeta Aplicaciones.
En la barra lateral de Utilidad de Discos, selecciona el nombre de tu disco interno, contenedor o volumen, por ejemplo, Macintosh HD.
Haz clic en Particionar en la barra de herramientas.
Si aparece un mensaje sobre el espacio compartido en Apple File System, haz clic en Particionar para confirmar que quieres particionar en lugar de agregar un volumen.
Si en el gráfico circular se muestra una sección denominada “Espacio libre”, haz clic para seleccionarla. “Espacio libre” ahora también debería aparecer en Información de la partición, que se muestra a la derecha.
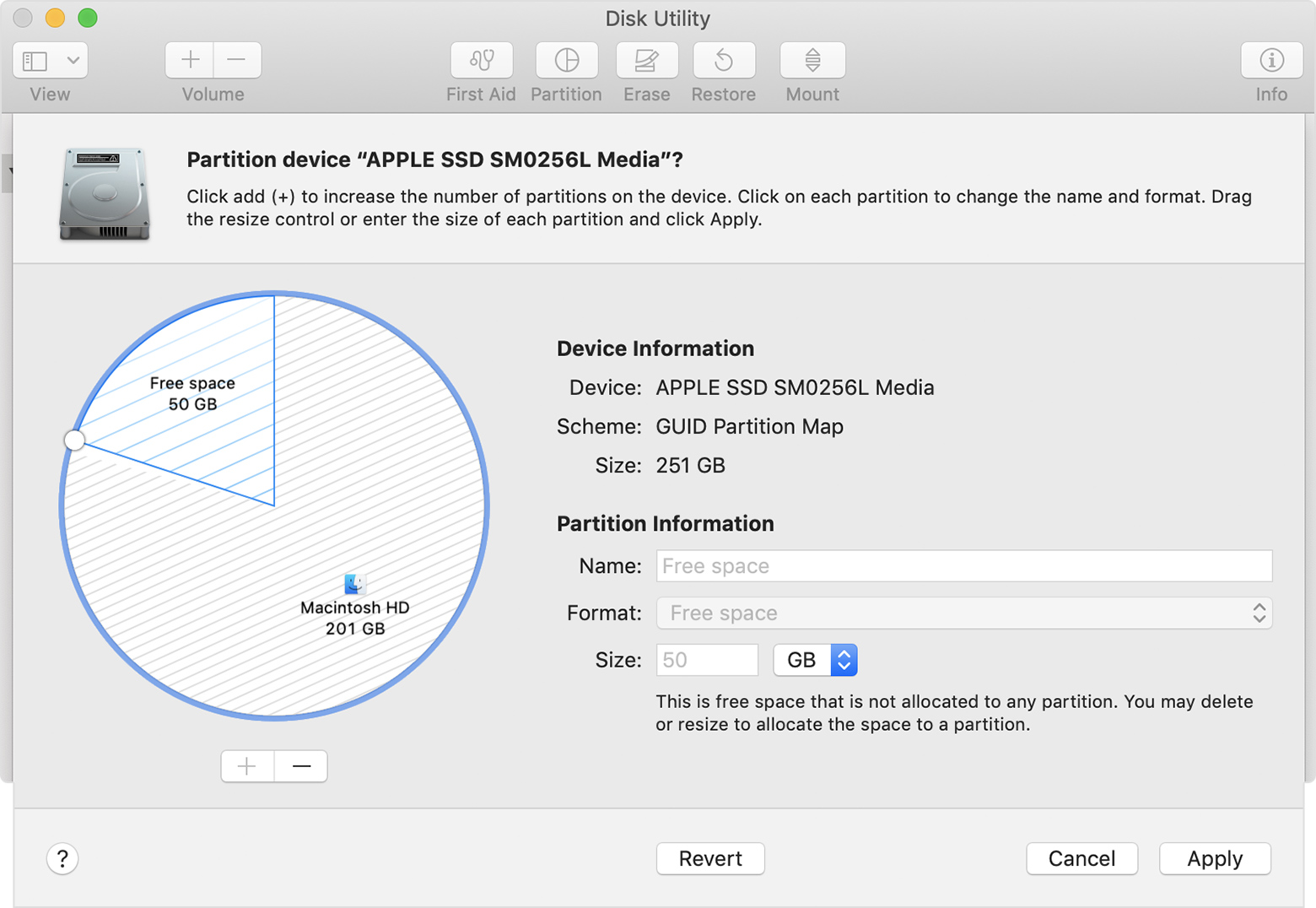
Después de seleccionar la sección “Espacio libre” del gráfico, haz clic en el botón para eliminar (–) debajo del gráfico. Al eliminar este espacio libre no asignado, ese espacio vuelve a estar disponible para usar. A continuación, haz clic en Aplicar y cierra Utilidad de Discos.
Intenta nuevamente usar el Asistente Boot Camp para instalar Windows.
Si en el Asistente Boot Camp aún se muestra el mismo error de partición, continúa con los pasos que se indican a continuación.
Desactivar Time Machine de forma temporal
Si usas Time Machine con macOS Mojave o High Sierra, actualiza a macOS Catalina 10.15 o versiones posteriores, o sigue los pasos que se indican a continuación:
Abre las preferencias de Time Machine desde el en la barra de menús. O bien, selecciona el menú Apple > Preferencias del Sistema y, luego, haz clic en Time Machine.
Anula la selección de “Respaldar automáticamente” para desactivar Time Machine.
Espera unos minutos e intenta nuevamente usar el Asistente Boot Camp para instalar Windows.
Después de completar la instalación, puedes volver a activar Time Machine.
Obtener más información
Obtén información sobre qué hacer si el Asistente Boot Camp deja de responder o si indica que se produjo un error al instalar Boot Camp.