Reducir o cancelar el plan de iCloud+
Puedes reducir o cancelar tu plan de iCloud+. Sigue los pasos específicos de tu dispositivo. Ten en cuenta que es posible que algunas funciones no estén disponibles después de la reducción o cancelación del plan.
Antes de reducir o cancelar el plan de iCloud+, descarga o elimina el contenido que exceda la nueva capacidad de almacenamiento. Para asegurarte de no perder información, obtén información sobre cómo realizar copias de lo que almacenas en iCloud.
Reducir o cancelar el plan de iCloud+ en el iPhone
Según la versión de software que tenga el dispositivo, es posible que veas diferentes pasos. Averigua cómo consultar la versión de software en el iPhone.
iPhone con iOS 18.4 y versiones posteriores
Abre la app Configuración y toca tu nombre.
Toca Suscripciones y, luego, toca iCloud+ en Activo.

Para cancelar un plan de iCloud+, toca Cancelar suscripción. Verás un mensaje en el que se indica que es posible que no tengas suficiente espacio de almacenamiento en iCloud para sincronizar todos tus datos.
Para reducir un plan de iCloud+ existente, toca Ver todos los planes. Luego, selecciona un nuevo plan y sigue las instrucciones que aparecen en pantalla.
iPhone con iOS 18 a iOS 18.3
Abre la app Configuración y toca tu nombre.
Toca iCloud y, a continuación, toca Administrar plan en Funciones de iCloud+.

Toca Opciones de reducción de almacenamiento. Si se te solicita, ingresa la contraseña de tu cuenta de Apple.

Selecciona un plan nuevo y toca Listo.
iPhone con iOS 17 y anteriores
Abre la app Configuración y toca tu nombre.
Toca iCloud y, a continuación, Administrar almacenamiento de la cuenta.

Toca Opciones de reducción de almacenamiento. Si se te solicita, ingresa la contraseña de tu cuenta de Apple.
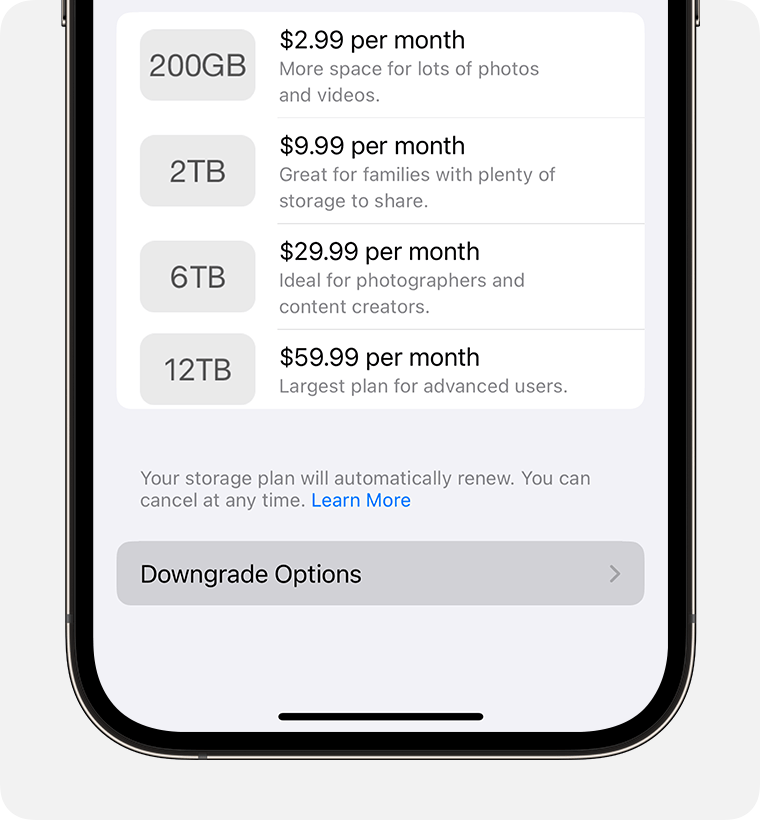
Selecciona un plan nuevo y toca Listo.
Para confirmar que la reducción del plan se haya realizado correctamente, asegúrate de ver una marca azul junto a tu nuevo plan y un mensaje en el que se indique que el nuevo plan se renovará automáticamente. Si reduces o cancelas el plan de iCloud+, los cambios entrarán en vigencia una vez que finalice el período de facturación de tu suscripción actual.1
Reducir o cancelar el plan de iCloud+ en el iPad
Según la versión de software que tenga el dispositivo, es posible que veas diferentes pasos. Descubre cómo consultar la versión de software en el iPad.
iPad con iPadOS 18.4 y versiones posteriores
Abre la app Configuración y toca tu nombre.
Toca Suscripciones y, luego, toca iCloud+ en Activo.
Para cancelar un plan de iCloud+, toca Cancelar suscripción. Verás un mensaje en el que se indica que es posible que no tengas suficiente espacio de almacenamiento en iCloud para sincronizar todos tus datos.
Para reducir un plan de iCloud+ existente, toca Ver todos los planes. Luego, selecciona un nuevo plan y sigue las instrucciones que aparecen en pantalla.
iPad con iPadOS 18 a iPadOS 18.3
Abre la app Configuración y toca tu nombre.
Toca iCloud.
Toca Administrar plan en Funciones de iCloud+.
Toca Opciones de reducción de almacenamiento. Si se te solicita, ingresa la contraseña de tu cuenta de Apple.
Selecciona un plan nuevo y toca Listo.
iPad con iPadOS 17 y anteriores
Abre la app Configuración y toca tu nombre.
Toca iCloud y, a continuación, Administrar almacenamiento de la cuenta.
Toca Opciones de reducción de almacenamiento. Si se te solicita, ingresa la contraseña de tu cuenta de Apple.
Selecciona un plan nuevo y toca Listo.
Para confirmar que la reducción del plan se haya realizado correctamente, asegúrate de ver una marca azul junto a tu nuevo plan y un mensaje en el que se indique que el nuevo plan se renovará automáticamente. Si reduces o cancelas el plan de iCloud+, los cambios entrarán en vigencia una vez que finalice el período de facturación de tu suscripción actual.1
Reducir o cancelar tu plan de iCloud+ en el Apple Vision Pro
Según la versión de software que tenga el dispositivo, es posible que veas diferentes pasos. Descubre cómo consultar la versión de software en el Apple Vision Pro.
Apple Vision Pro con visionOS 2.4 o versiones posteriores
Abre la app Configuración y toca tu nombre.
Toca iCloud.
En visionOS 26, toca Almacenamiento y, luego, toca Cambiar plan de almacenamiento. En visionOS 2.4, toca Administrar plan en Funciones de iCloud+.
Para reducir tu plan de iCloud+ existente, toca Ver todos los planes. Selecciona un plan nuevo y toca Listo.
Para cancelar tu plan de iCloud+, toca Cancelar suscripción. A continuación, sigue las instrucciones en pantalla.
Apple Vision Pro con visionOS 2.3 y anteriores
Abre la app Configuración y toca tu nombre.
Toca iCloud.
Toca Administrar plan en Funciones de iCloud+.
Toca Opciones de reducción de almacenamiento. Si se te solicita, ingresa la contraseña de tu cuenta de Apple.
Selecciona un plan nuevo y toca Listo.
Si reduces o cancelas el plan de iCloud+, los cambios entrarán en vigencia una vez que finalice el período de facturación de tu suscripción actual.1
Reducir o cancelar el plan de iCloud+ en la Mac
Según la versión de software que tenga el dispositivo, es posible que veas diferentes pasos. Descubre cómo consultar la versión de software de la Mac.
Mac con macOS Tahoe 26
Selecciona el menú Apple > Configuración del Sistema.
Haz clic en Cuenta de Apple > iCloud.
Haz clic en Administrar plan en Funciones de iCloud+.

Para cancelar un plan de iCloud+, toca Cancelar suscripción. Verás un mensaje en el que se indica que es posible que no tengas suficiente espacio de almacenamiento en iCloud para sincronizar todos tus datos.
Para reducir un plan de iCloud+ existente, toca Ver todos los planes. Luego, selecciona un nuevo plan y sigue las instrucciones que aparecen en pantalla.
Mac con macOS Sonoma a macOS Sequoia
Selecciona el menú Apple > Configuración del Sistema.
Haz clic en Cuenta de Apple > iCloud.
Haz clic en Administrar plan en Funciones de iCloud+. En macOS Sonoma o versiones anteriores, haz clic en Administrar > Cambiar plan de almacenamiento.

Haz clic en Opciones de reducción de almacenamiento.

Si se te solicita, ingresa la contraseña de tu cuenta de Apple y haz clic en Administrar.
Selecciona un plan diferente. Puedes elegir una nueva cantidad de almacenamiento o elegir el plan gratuito de 5 GB para cancelar tu plan de iCloud+. Deberías ver una marca de verificación azul junto a tu nuevo plan una vez que se complete la reducción o la cancelación del plan.
Haz clic en Listo.
Si reduces o cancelas el plan de iCloud+, los cambios entrarán en vigencia una vez que finalice el período de facturación de tu suscripción actual.1
Reducir o cancelar el plan de iCloud+ en una PC con Windows
Abre iCloud para Windows.
Haz clic en Administrar.
Haz clic en Cambiar plan de almacenamiento.
Haz clic en Opciones de reducción de almacenamiento.
Ingresa la contraseña de tu cuenta de Apple y, luego, haz clic en Administrar.
Selecciona un plan diferente. Puedes elegir una nueva cantidad de almacenamiento o elegir el plan gratuito de 5 GB para cancelar tu plan de iCloud+. Deberías ver una marca de verificación azul junto a tu nuevo plan una vez que se complete la reducción o la cancelación del plan.
Haz clic en Listo.
Si reduces o cancelas el plan de iCloud+, los cambios entrarán en vigencia una vez que finalice el período de facturación de tu suscripción actual.1
Cancelar tu plan de iCloud+ sin un dispositivo Apple
Si ya no tienes tu dispositivo Apple, pero necesitas cancelar tu suscripción a iCloud+, obtén información sobre cómo hacerlo en línea.
Qué sucede cuando reduces o cancelas el plan de iCloud+
Si tu almacenamiento de iCloud excede la capacidad del nuevo plan de almacenamiento, iCloud no sincronizará ni actualizará la información, y los respaldos de iCloud no se completarán. iCloud comenzará a sincronizarse de nuevo y los respaldos de iCloud se reanudarán una vez que aumentes la capacidad de almacenamiento o elimines información para liberar espacio.
Si te cambias al plan gratuito de iCloud, ya no tendrás acceso a funciones de iCloud+ como Ocultar mi correo, Retransmisión privada e Invitaciones Apple ni compatibilidad con Video seguro de HomeKit.2
Si pagas un plan de Apple One y uno de iCloud+, puedes reducir el plan de iCloud+ o cancelarlo y solo usar el plan de iCloud+ que se incluye en Apple One. Después de seleccionar Cambiar plan, es posible que debas seguir algunos pasos más antes de reducir o cancelar el almacenamiento.
Se podrán obtener reembolsos parciales donde así lo indique la ley. Si cambiaste el plan de iCloud+ recientemente, comunícate con Apple dentro de un plazo de 14 días para solicitar un reembolso. Obtén información sobre cómo solicitar un reembolso.
Algunas funciones no están disponibles en todos los países o regiones.
La información acerca de los productos no fabricados por Apple o la de los sitios web independientes no controlados ni probados por Apple se ofrece sin ninguna recomendación o aprobación. Apple no asume ninguna responsabilidad respecto a la selección, el rendimiento o el uso de los sitios web o los productos de terceros. Apple no emite ninguna declaración sobre la precisión o la confiabilidad de los sitios web de terceros. Comunícate con el proveedor para obtener más información.
