Ocultar las compras de App Store
Si no quieres ver una app en tu lista de compras en App Store, ocúltala. Si quieres volver a descargar la app, primero muéstrala.
Qué sucede cuando ocultas una app de tu lista de compras
Cuando ocultas una app de tu lista de compras, ya no aparece en la lista de compras que está en App Store. La app seguirá apareciendo en tu historial de compras completo en Configuración. Si usas Compartir en familia, los miembros de la familia no podrán volver a descargar la app de la lista de compras compartidas.
Si ocultas una app, no se eliminará de tu dispositivo, del dispositivo de un miembro de la familia ni de otros dispositivos en los que hayas iniciado sesión con tu Apple ID. Si deseas eliminar una app de la pantalla de inicio, personaliza la pantalla de inicio del iPhone.
Ocultar las apps en el iPhone o iPad
Abre App Store.
Toca el , tu foto o tus iniciales en la parte superior de la pantalla.
Toca Comprado. Si usas Compartir en familia, toca Mis compras.
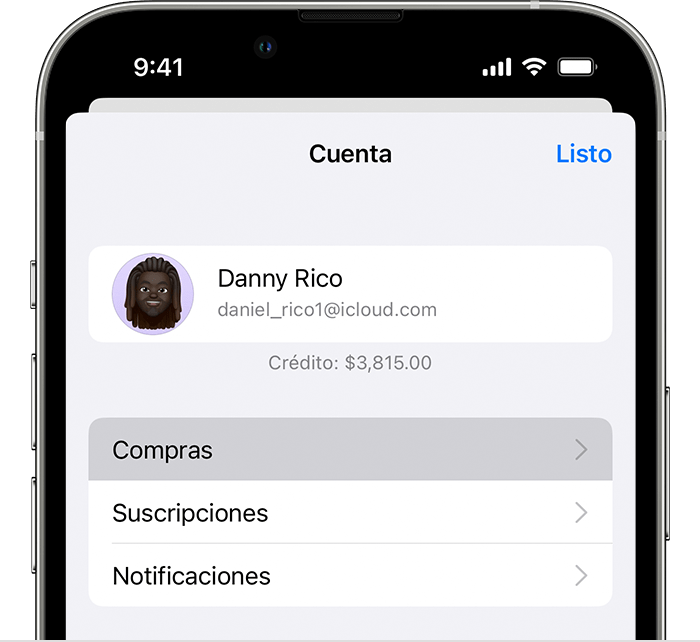
Busca la app que quieres, desliza el dedo hacia la izquierda y toca Ocultar.
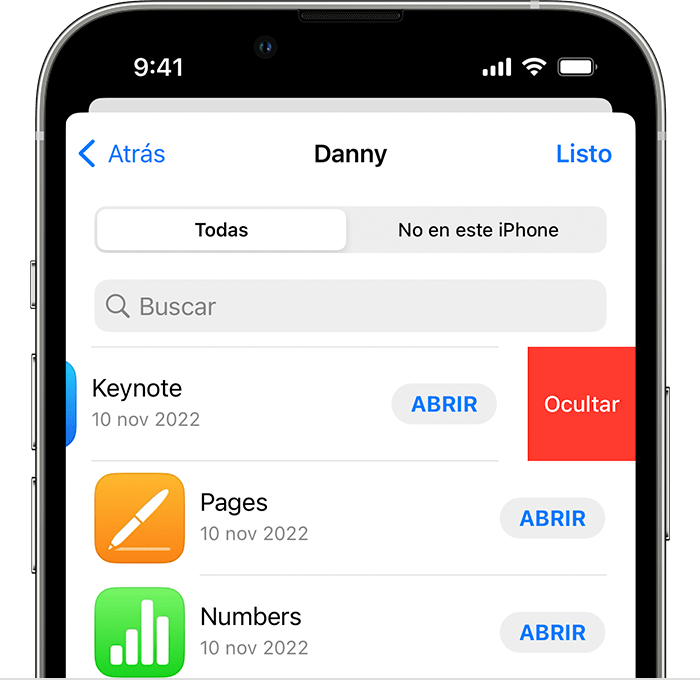
Toca Listo.
Mostrar las apps en el iPhone o iPad
Si eliminaste una app del iPhone o iPad, la app no vuelve a aparecer automáticamente en la pantalla de inicio cuando la muestras. En cambio, vuelve a descargar la app desde App Store. No es necesario que compres la app otra vez.
Abre App Store.
Toca el , tu foto o tus iniciales en la parte superior de la pantalla.
Toca tu nombre o tu Apple ID. Es posible que se te solicite que inicies sesión con tu Apple ID.
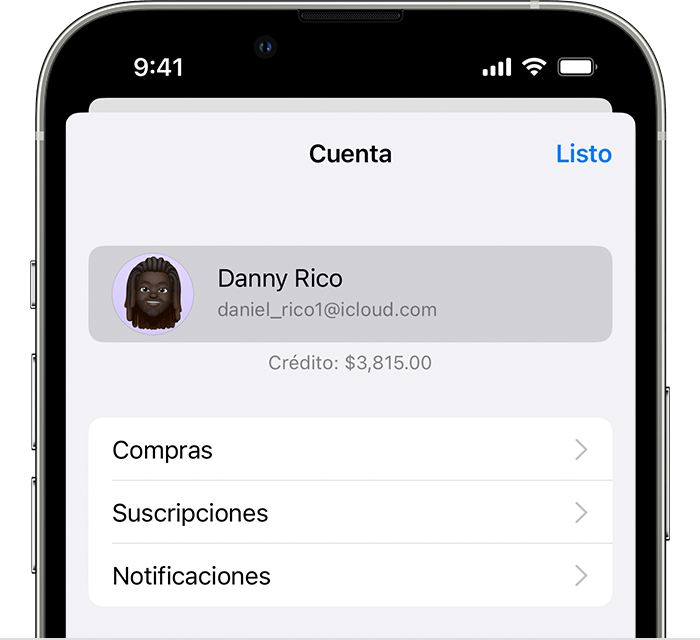
Desplázate hacia abajo y toca Compras ocultas.
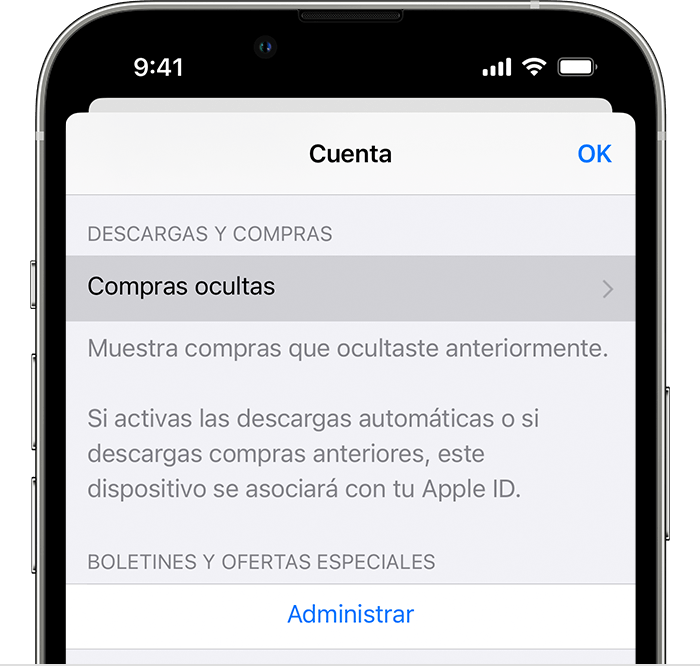
Busca la app que quieras y toca Mostrar.
Para volver a App Store, toca Configuración de la cuenta y, a continuación, OK.
Ocultar apps en la Mac
En la Mac, abre App Store. Si aún no iniciaste sesión, haz clic en Iniciar sesión en la parte inferior de la barra lateral e ingresa tu Apple ID y contraseña.
Haz clic en tu nombre en la parte inferior de la barra lateral. Aparecerán las apps compradas.
Mantén el puntero sobre la app y busca el . Haz clic en el y selecciona .

Cuando se te pregunte si estás seguro de querer ocultar la app, haz clic en Ocultar compra.
Mostrar apps en la Mac
En la Mac, abre App Store.
Haz clic en tu nombre en la parte inferior de la barra lateral y, luego, en Configuración de la cuenta o Ver información en la parte superior de la pantalla. Si el sistema te lo solicita, inicia sesión con tu Apple ID.
Desplázate hasta Elementos ocultos o Compras ocultas y haz clic en Administrar.
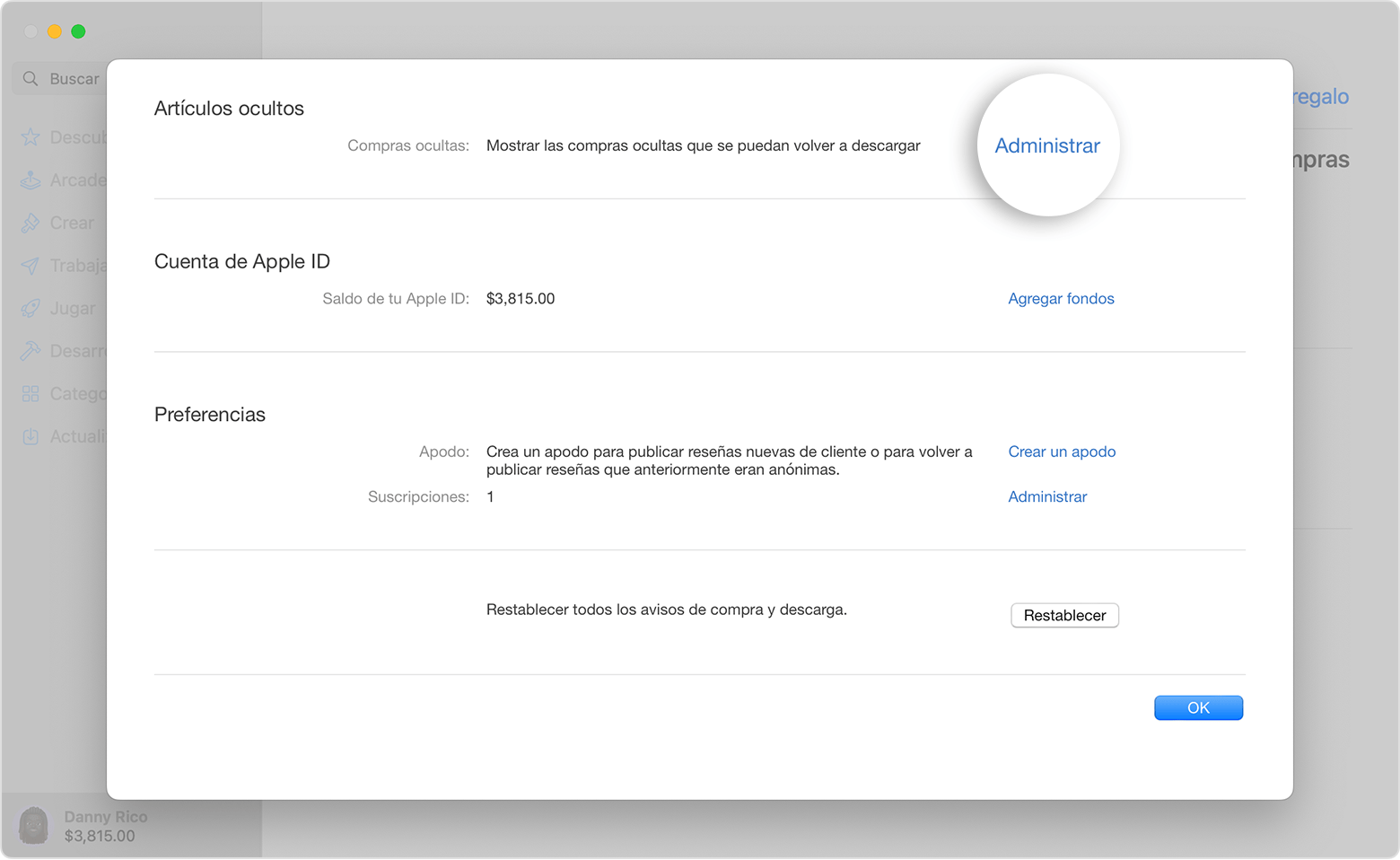
Busca la app que quieres mostrar.
Haz clic en Mostrar y, luego, en OK. La app vuelve a aparecer en la lista Comprado. Puedes hacer clic en el botón de descarga para volver a descargar la app en la Mac.
La información acerca de los productos no fabricados por Apple o la de los sitios web independientes no controlados ni probados por Apple se ofrece sin ninguna recomendación o aprobación. Apple no asume ninguna responsabilidad respecto a la selección, el rendimiento o el uso de los sitios web o los productos de terceros. Apple no emite ninguna declaración sobre la precisión o la confiabilidad de los sitios web de terceros. Comunícate con el proveedor para obtener más información.
