Cómo usar Acceso guiado con iPhone, iPad y iPod touch
Acceso guiado limita el dispositivo a una única app y te permite controlar qué funciones de la app están disponibles. Puedes activar Acceso guiado cuando permites que un niño use el dispositivo o cuando te distraigan gestos no deseados.
Cómo configurar Acceso guiado
Ve a Configuración > Accesibilidad y activa Acceso guiado.
Toca Configuración de código y, a continuación, toca Código para “Acceso guiado”.
Ingresa un código y, luego, vuelve a ingresarlo. Desde aquí, también puedes activar Face ID o Touch ID para finalizar una sesión de Acceso guiado.
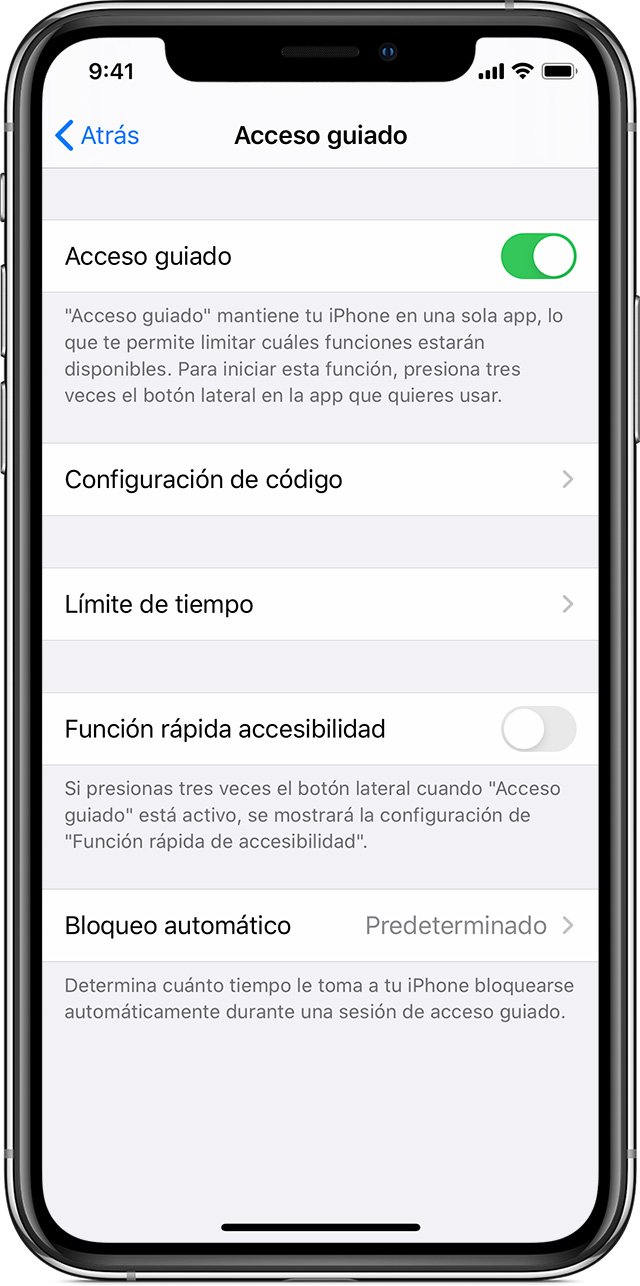
Iniciar una sesión de Acceso guiado
Abre la app que deseas.
En un iPhone X o posterior, presiona tres veces el botón lateral. En un iPhone 8 o anterior, presiona tres veces el botón de inicio.
Si deseas que algunas partes de la pantalla dejen de responder al tacto, usa un dedo para encerrar esas áreas con un círculo. Puedes mover o cambiar el tamaño del círculo o tocar X para eliminarlo.
Toca Acceso guiado y toca Iniciar.
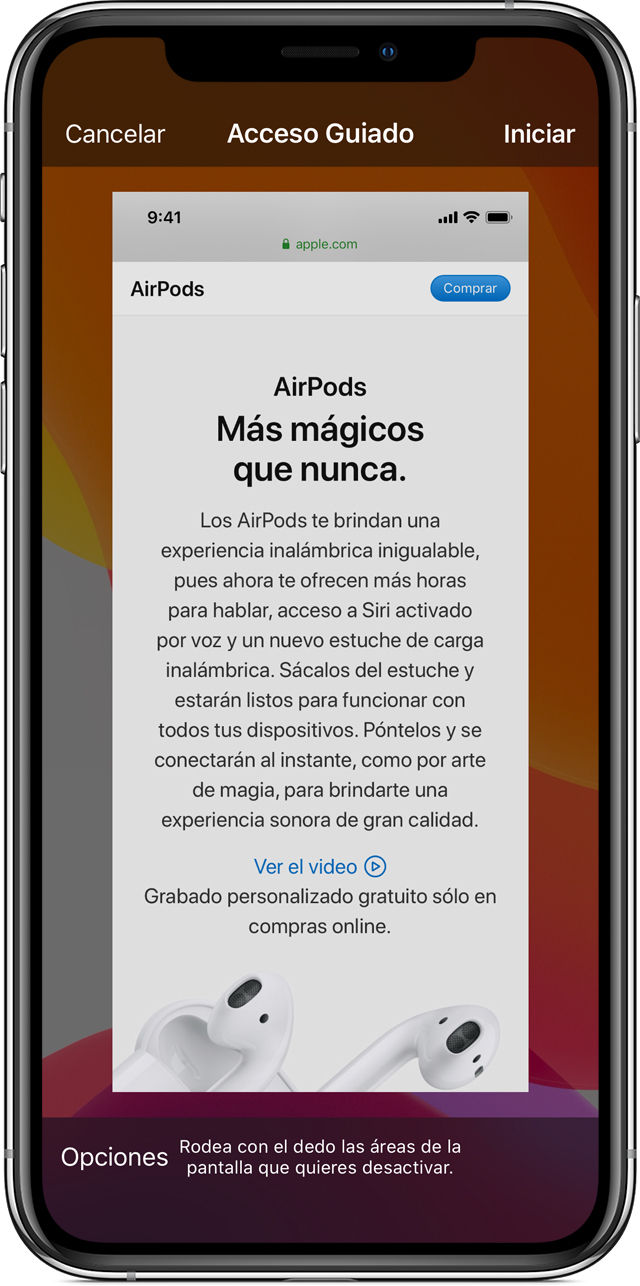
Para iniciar una sesión de Acceso guiado con Siri*, abre la app que deseas y dile a Siri “Activa Acceso guiado”.
*Las funciones de Siri pueden variar según el país o la región.
Controlar qué funciones están disponibles
Para desactivar funciones o establecer un límite de tiempo, presiona tres veces el botón lateral o el botón de inicio y toca Opciones. Si no ves Opciones, presiona tres veces el botón lateral o el botón de inicio nuevamente e ingresa el código.
Activa las opciones que deseas y toca OK.
Botón de activación/reposo
Para desactivar el botón de activación/reposo en el dispositivo, desactiva esta opción.
Botones de volumen
Para desactivar los botones de volumen en el dispositivo, desactiva esta opción.
Movimiento
Para limitar cómo responde el dispositivo al movimiento, desactiva esta opción. Por ejemplo, la pantalla no responderá cuando agites el dispositivo y la pantalla no rotará, independientemente de cómo sostengas el dispositivo.
Teclados
Para desactivar el teclado y hacer que no aparezca, desactiva esta opción.
Toque
Si deseas que el dispositivo ignore los toques de pantalla, desactiva esta opción.
Búsqueda en el diccionario
Para usar la función de búsqueda cuando seleccionas texto, activa esta opción.
Límite de tiempo
Para establecer un límite de tiempo para la sesión de Acceso guiado, activa esta opción.
Cerrar una sesión de Acceso guiado
Presiona tres veces el botón lateral o el botón de inicio, ingresa el código para Acceso guiado y toca Finalizar. Si activaste Touch ID o Face ID para Acceso guiado, presiona dos veces el botón lateral o el botón de inicio.
¿Necesitas más ayuda?
Cuéntanos más sobre lo que está sucediendo y te sugeriremos qué puedes hacer a continuación.
