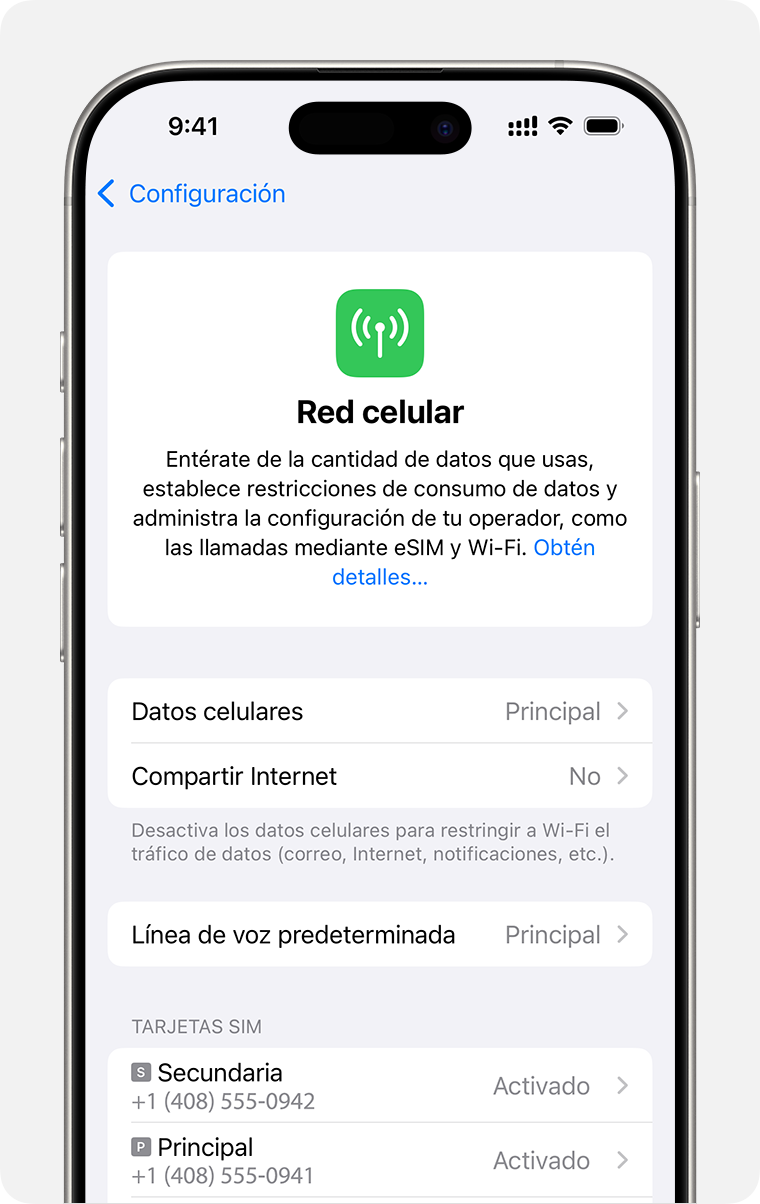Usar la tecnología doble SIM con dos tarjetas nano-SIM
En China continental, Hong Kong y Macao, ciertos modelos de iPhone incluyen tecnología doble SIM con dos tarjetas nano-SIM. De ese modo, tienes dos números de teléfono para hacer y recibir llamadas, así como para enviar y recibir mensajes de texto.
Si tienes un iPhone 16e, iPhone 13 mini, iPhone 12 mini, iPhone SE (2.ª y 3.ª generación) o un iPhone XS en Hong Kong o Macao, obtén información sobre cómo usar la doble SIM con una eSIM.
Estas son algunas de las formas que existen de usar una doble SIM:
Puedes usar un número para las llamadas del trabajo y otro número para las llamadas personales.
Puedes agregar un plan de datos local cuando te encuentras fuera de tu país o región.
Puedes tener un plan de datos y un plan de voz por separado.
Ambos números de teléfono se pueden usar para hacer y recibir llamadas de voz o FaceTime, así como para enviar y recibir mensajes con iMessage, SMS/SMS y RCS.* En el iPhone, solo se puede usar una única red de datos celulares a la vez.
* Emplea la tecnología “doble SIM, reposo doble” (“Dual SIM Dual Standby” en inglés), lo que significa que se pueden hacer y recibir llamadas con las dos tarjetas SIM.
Lo que necesitas
Para usar la doble SIM, necesitas iOS 12.1 o posterior, dos tarjetas nano-SIM y uno de estos modelos de iPhone comprados en China continental, Hong Kong o Macao:
iPhone 16e (solo China continental)
iPhone 16
iPhone 16 Plus
iPhone 16 Pro
iPhone 16 Pro Max
iPhone 15
iPhone 15 Plus
iPhone 15 Pro
iPhone 15 Pro Max
iPhone 14
iPhone 14 Plus
iPhone 14 Pro
iPhone 14 Pro Max
iPhone 13
iPhone 13 Pro
iPhone 13 Pro Max
iPhone 12
iPhone 12 Pro
iPhone 12 Pro Max
iPhone 11
iPhone 11 Pro
iPhone 11 Pro Max
iPhone XS Max
iPhone XR
Cómo instalar las tarjetas nano-SIM
Inserta un clip para papeles o la herramienta de extracción de SIM en el orificio pequeño donde se aloja la bandeja de SIM. Luego, presiona en dirección al iPhone para expulsar la bandeja de SIM. Observa que hay una muesca en una de las esquinas de la tarjeta SIM nueva. Coloca la tarjeta nueva SIM en la parte inferior de la bandeja. Ten en cuenta que solo entrará de una sola forma a causa de la muesca. Luego, inserta la otra tarjeta SIM en la bandeja superior.
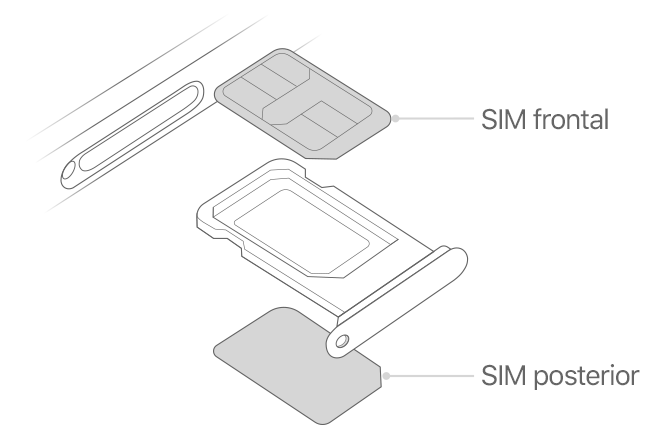
Una vez que las dos tarjetas nano-SIM estén en su lugar, vuelve a insertar la bandeja SIM por completo en el dispositivo y en la misma orientación en que la extrajiste. La bandeja también entrará de una sola forma.
Si las tarjetas SIM están protegidas con un número de identificación personal (PIN), deberás prestar atención a la ubicación (frontal o trasera) de cada tarjeta en la bandeja. Si se te solicita, ingresa los PIN de la tarjeta frontal y de la tarjeta trasera.
Etiquetar los planes
Una vez que actives el segundo plan, podrás etiquetar los dos planes. Por ejemplo, puedes hacer que un plan se llame “Trabajo” y que el otro se llame “Personal”.
Estas etiquetas serán útiles cuando elijas qué número de teléfono usar para hacer o recibir llamadas y enviar o recibir mensajes, qué número usar con los datos celulares y qué número usar con tus contactos, de modo que siempre sepas qué número elegir según lo que quieras hacer.
Si luego cambias de opinión, puedes editar las etiquetas de la siguiente forma: ve a Configuración > Datos celulares, o a Configuración > Datos móviles, y toca el número al que le quieres cambiar la etiqueta. Luego, toca Etiqueta de plan de datos y selecciona una etiqueta nueva o crea una personalizada.

Establecer el número predeterminado
Elige un número para usar cuando llamas o envías un mensaje a alguien que no se encuentra en tu app Contactos. Elige qué planes de datos celulares quieres usar para iMessage y FaceTime. Con iOS 13 y posteriores, puedes elegir uno o los dos números.
En esta pantalla, puedes elegir un número para que sea el predeterminado o decidir qué número se usará exclusivamente con los datos celulares. Por omisión, el otro número será el predeterminado. Si quieres que el iPhone use datos celulares de ambos planes, según la cobertura y la disponibilidad, activa Permitir cambio de datos celulares.
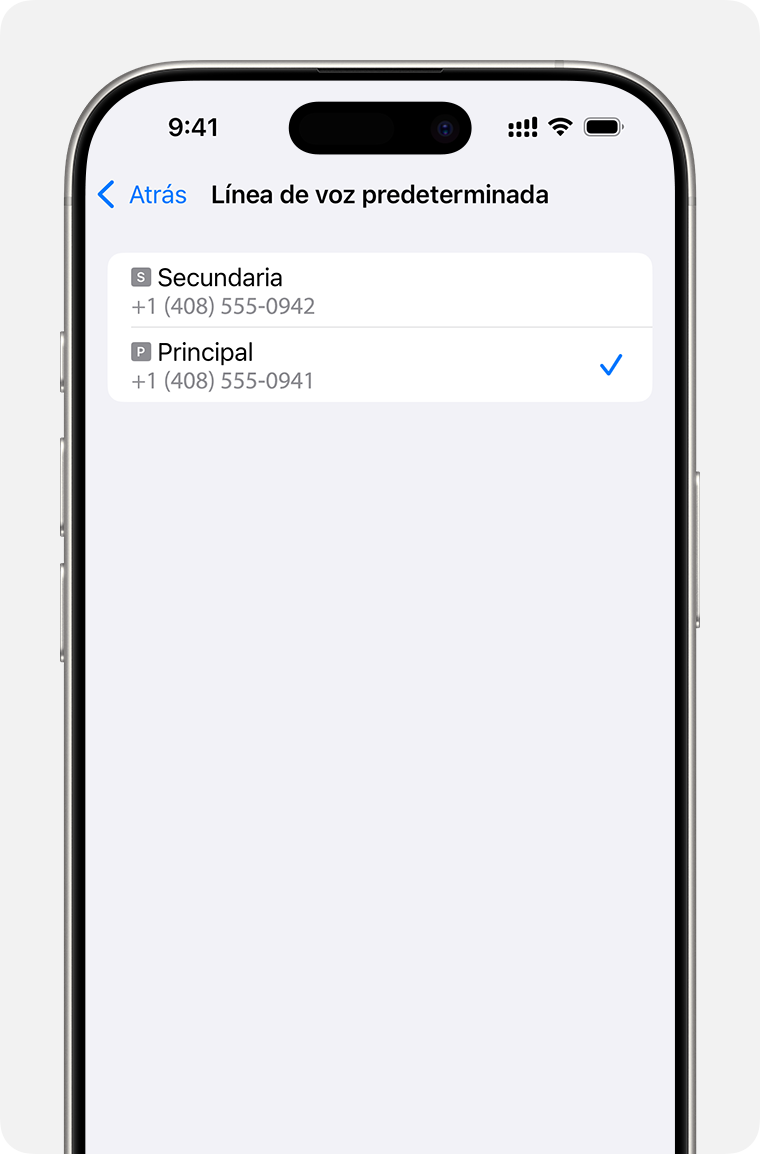
Usar dos números de teléfono para llamadas, mensajes y datos celulares
Ahora que ya configuraste dos números de teléfono en el iPhone, obtén información sobre cómo usarlos.
El iPhone recuerda qué número usar
No es necesario que elijas qué número de teléfono usar cada vez que llamas a un contacto. De forma predeterminada, el iPhone usará el mismo número que usaste la última vez que llamaste a ese contacto. Si nunca llamaste a ese contacto, el iPhone usará tu número de teléfono predeterminado. Si quieres, puedes especificar qué número usar para hablar por teléfono con un contacto determinado. Sigue estos pasos:
Toca el contacto.
Toca la palabra Predeterminado.
Toca el número que quieras usar con ese contacto.
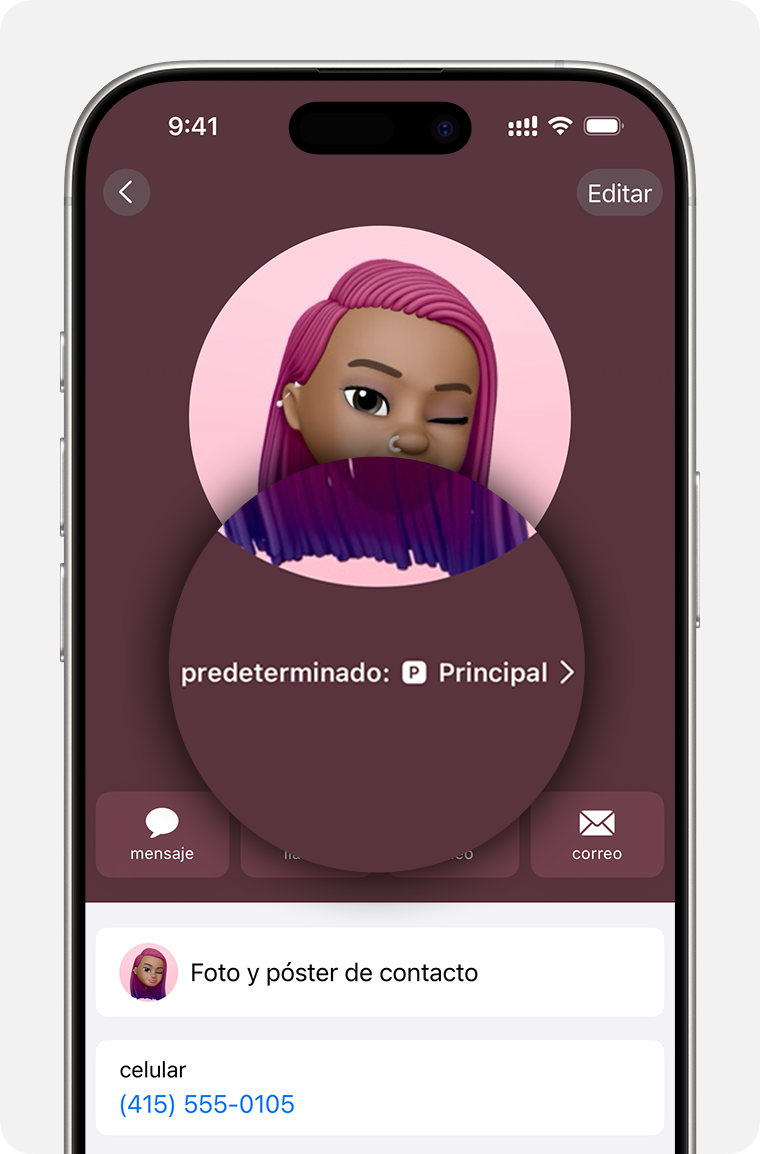
Hacer y recibir llamadas
Puedes hacer y recibir llamadas telefónicas con cualquiera de los dos números.
En iOS 13 y versiones posteriores, si estás en una llamada y el operador de tu otro número de teléfono admite llamadas por Wi-Fi, puedes responder las llamadas entrantes con el otro número. Deberás activar Permitir cambio de datos celulares cuando estés en una llamada que no sea de tu línea de datos predeterminada. Si ignoras la llamada y configuraste el buzón de voz con tu operador, recibirás una notificación por la llamada perdida y la llamada será dirigida al buzón de voz. Verifica con tu operador la disponibilidad de las llamadas por Wi-Fi y averigua si se aplican tarifas adicionales o se usan datos de tu operador de datos.
Si el operador no admite llamadas por Wi-Fi o no tienes activada la opción de llamadas por Wi-Fi,1 cuando atiendas una llamada, la llamada entrante al otro número de teléfono será dirigida al buzón de voz, en caso de que lo hayas configurado con el operador.2 Sin embargo, no recibirás ninguna notificación por la llamada perdida de parte del número secundario. Llamada en espera funciona con las llamadas entrantes a un mismo número de teléfono. Para no perder una llamada importante, puedes activar Desvío de llamadas y derivar todas las llamadas de un número a otro. Pregúntale a tu operador si esta función está disponible y averigua si se aplican tarifas adicionales.
1. O si usas iOS 12. Actualiza el dispositivo a iOS 13 o posterior para recibir llamadas cuando estés usando tu otro número.
2. Si el roaming está activado en el número con el que usas los datos celulares, eso significa que el buzón de voz visual y MMS se desactivarán en el número que solo usas para las llamadas de voz.
Cambiar de número de teléfono para hacer una llamada
Puedes cambiar de línea de teléfono antes de hacer una llamada. Si quieres llamar a alguien de la lista Favoritos, sigue estos pasos:
Toca el .
Toca el número de teléfono que estés usando.
Toca el otro número.
Si usas el teclado, sigue estos pasos:
Ingresa el número de teléfono.
Toca el número de teléfono, que se encuentra cerca de la parte superior de la pantalla.
Toca el número que quieras usar.
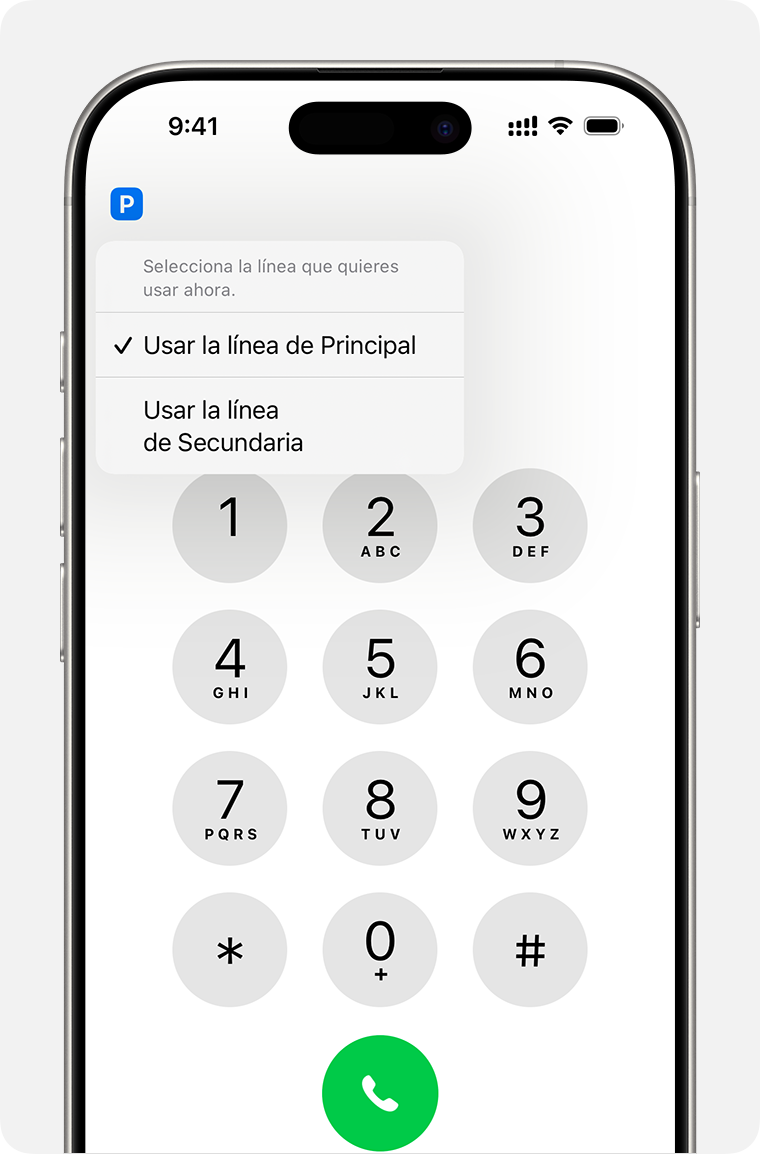
Enviar mensajes con iMessage y SMS/MMS/RCS
Puedes usar iMessage, SMS/MMS o RCS para enviar mensajes con cualquier número de teléfono.* Con iOS 18, la mensajería RCS está disponible en los operadores compatibles. Puedes cambiar los números de teléfono antes de enviar un mensaje de iMessage, SMS/MMS o RCS. Sigue estos pasos para hacerlo:
Abre Mensajes.
Toca el botón Nuevo, en la esquina superior derecha de la pantalla.
Ingresa el nombre del contacto.
Toca el número de teléfono que estés usando.
Toca el número que quieras usar.
* Pueden aplicarse tarifas adicionales. Verifícalo con tu operador.
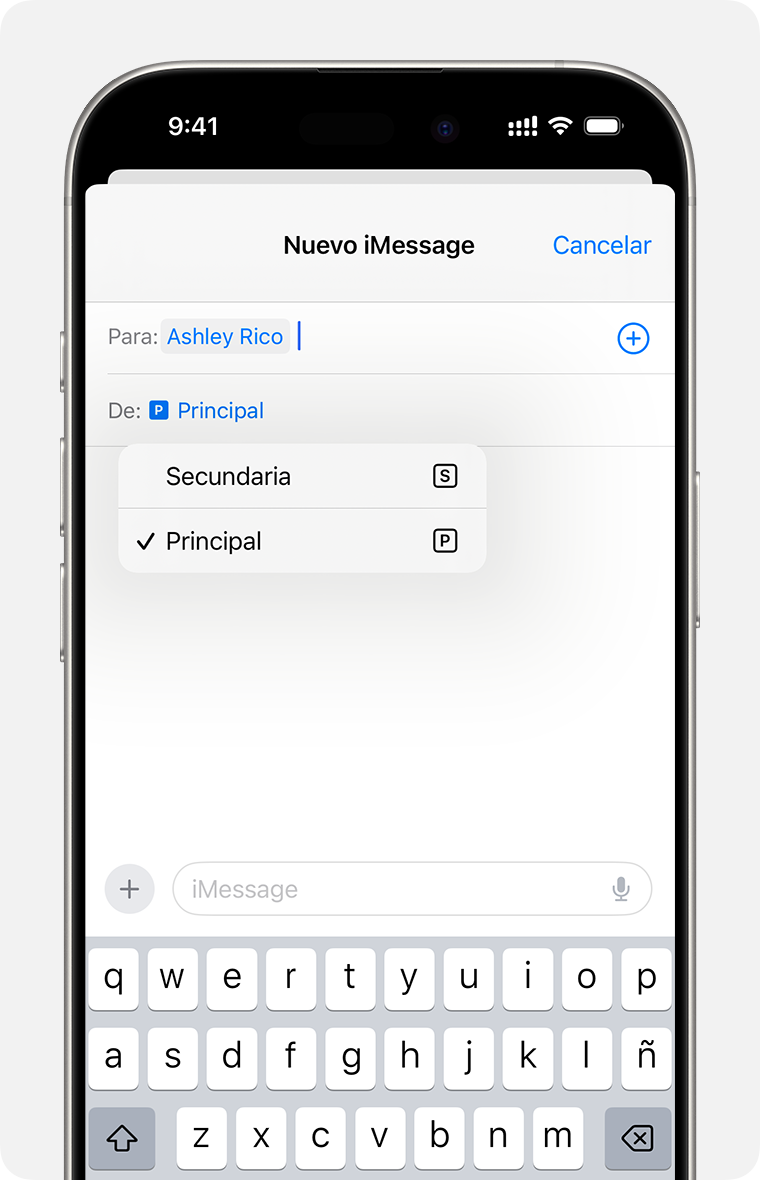
Obtener información sobre los íconos de estado de doble SIM
Los íconos que aparecen en la barra de estado en la parte superior de la pantalla representan la intensidad de la señal de los dos operadores. Obtén información sobre el significado de los íconos de estado.
Puedes ver más íconos de estado al abrir el Centro de control.
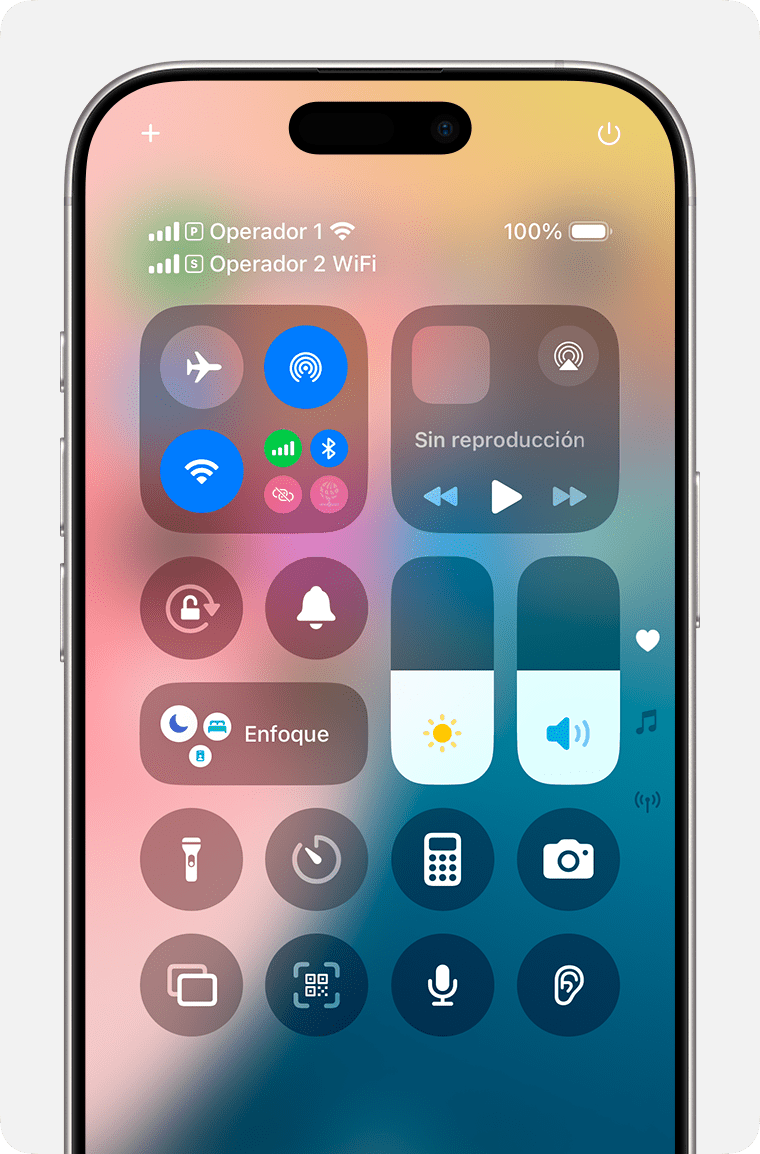
La barra de estado muestra que el dispositivo está conectado a Wi-Fi y que el Operador 2 usa llamadas por Wi-Fi.
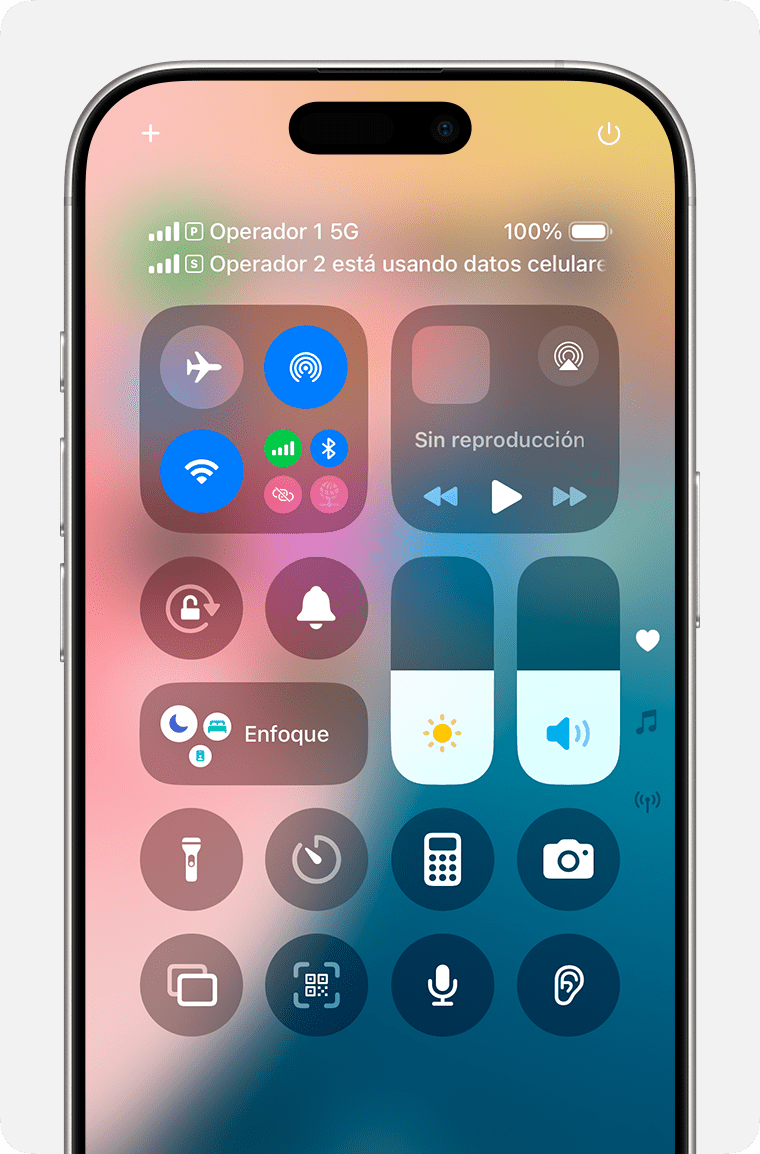
La barra de estado muestra que el Operador 1 usa 5G y el Operador 2 usa los datos celulares del Operador 1.
Cambiar el número que usas con los datos celulares
Los datos celulares solo se pueden usar con un número a la vez. Para cambiar el número con el que usas los datos celulares, sigue estos pasos:
Ve a Configuración > Datos celulares o a Configuración > Datos móviles.
Toca Datos celulares.
Toca el número con el que quieras usar los datos celulares.
Si activas Permitir cambio de datos celulares, cada vez que estés en una llamada de voz con el número que solo usas con los servicios de voz, ese número automáticamente empezará a usar los servicios de voz y los datos celulares*. De ese modo, podrás usar tanto los servicios de voz como los datos celulares durante la llamada.
Si desactivas Permitir cambio de datos celulares y estás en una llamada con un número que no es el designado para usar con los datos celulares, los datos celulares no funcionarán durante la llamada.
Para activar Permitir cambio de datos celulares, sigue estos pasos:
Ve a Configuración > Datos celulares o a Configuración > Datos móviles.
Toca Datos celulares.
Activa Permitir cambio de datos celulares.

* La línea empezará a usar los datos celulares durante el tiempo que lleve la llamada. Esta acción no se podrá llevar a cabo con el roaming activado. Pregúntale a tu operador si esta función está disponible y averigua si se aplican tarifas adicionales.
Acerca de 5G y doble SIM
Mientras se usan dos líneas activas en el modo de doble SIM, la red 5G se admite en la línea que usa datos celulares. En Hong Kong y Macao, asegúrate de tener iOS 14.5 o versiones posteriores para usar la red 5G con el modo de doble SIM en los modelos de iPhone 12.
Administrar la configuración de los datos celulares
Para cambiar los ajustes de configuración de los datos celulares de cada uno de tus planes, sigue estos pasos:
Ve a Configuración > Datos celulares o a Configuración > Datos móviles.
Toca el número que quieras editar.
Toca cada una de las opciones y configúrala como lo harías normalmente.