Usar ubicaciones de red en la Mac
Usa la función de ubicación de red en macOS para alternar rápidamente entre distintos grupos de configuraciones de red.
El cambio entre grupos de configuraciones de red (ubicaciones) puede ser útil en circunstancias como las siguientes:
La Mac tiene problemas de conectividad de red y quieres restablecer rápidamente las configuraciones de red para realizar pruebas, sin perder las configuraciones actuales.
Usas el mismo servicio de red (por ejemplo, Wi-Fi o Ethernet) en el trabajo y en el hogar, pero las configuraciones de red del trabajo no permiten que la Mac se conecte automáticamente al mismo tipo de red en el hogar.
La Mac se conecta a más de un servicio de red (por ejemplo, Wi-Fi y Ethernet) en el trabajo y en el hogar, pero deseas que, en el trabajo, la Mac intente conectarse primero a la red Ethernet y, en el hogar, a la red Wi-Fi. Es decir, quieres establecer un orden de servicios diferente para cada ubicación.
Agregar o eliminar una ubicación de red
Si no ves las configuraciones que se describen aquí, instala las actualizaciones más recientes de macOS.
macOS Ventura o versiones posteriores
Selecciona el menú Apple > Configuración del Sistema y luego haz clic en Red en la barra lateral.
En el debajo de la lista de servicios, selecciona Ubicaciones > Editar ubicaciones.

Haz clic en el botón para agregar (+) que aparece debajo de la lista de ubicaciones y, luego, ingresa el nombre de la ubicación nueva, como Trabajo, Hogar o Móvil. Para eliminar una ubicación, usa el botón para eliminar (–).
Haz clic en OK. Ahora, todos los cambios que hagas en las configuraciones de red de Wi-Fi, Ethernet o cualquier otra red se guardarán en la nueva ubicación. Las configuraciones de red de la ubicación anterior se mantienen, por lo que puedes volver a seleccionar esta configuración en cualquier momento.
Para guardar los cambios y completar el cambio a la nueva ubicación, sal de la configuración de Red o sal de Configuración del Sistema.
Versiones anteriores de macOS
Selecciona el menú Apple > Preferencias del Sistema y, a continuación, haz clic en Red.
En el menú emergente Ubicación, selecciona Editar ubicaciones.
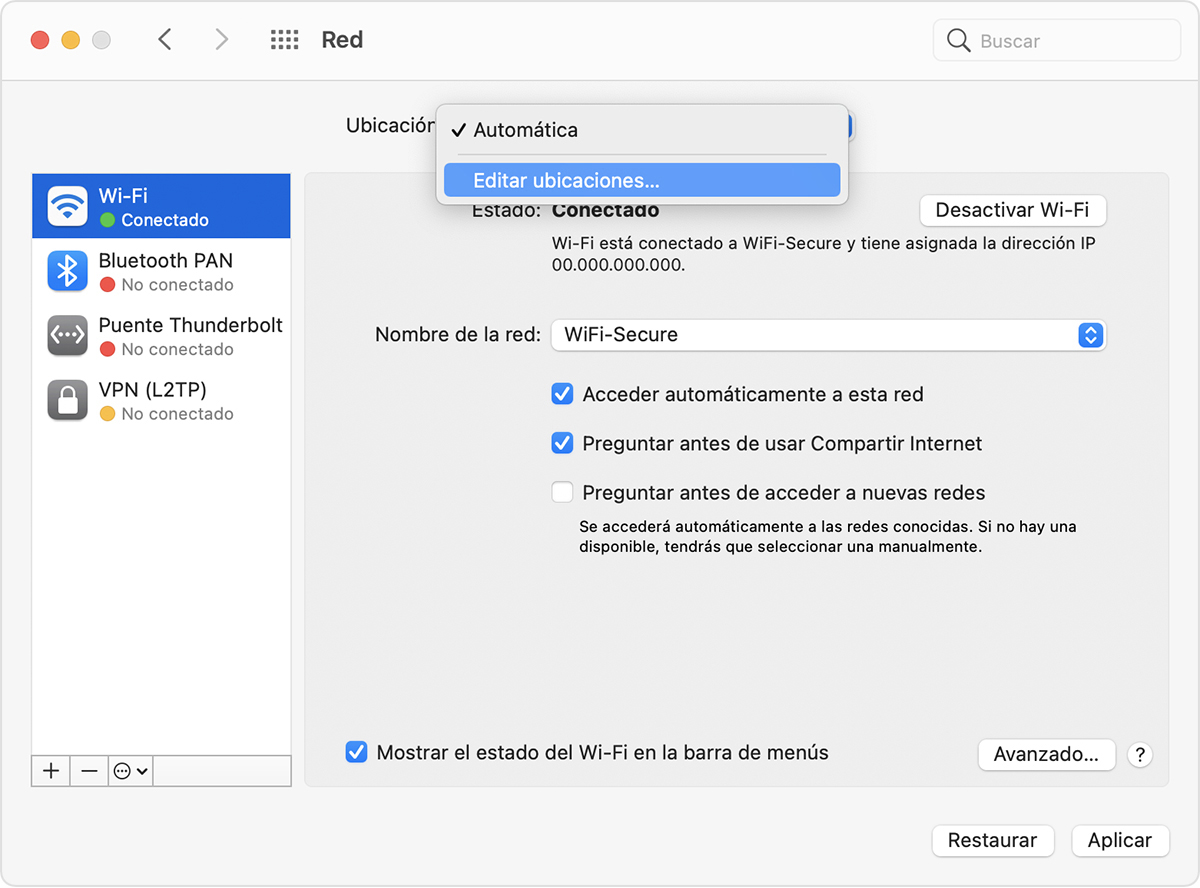
Haz clic en el botón para agregar (+) que aparece debajo de la lista de ubicaciones y, luego, ingresa el nombre de la ubicación nueva, como Trabajo, Hogar o Móvil. Para eliminar una ubicación, usa el botón para eliminar (–).
Haz clic en OK. Ahora, todos los cambios que hagas en las configuraciones de red de Wi-Fi, Ethernet o cualquier otra red se guardarán en esta ubicación. Las configuraciones de red de la ubicación anterior se mantienen, por lo que puedes volver a seleccionar esta configuración en cualquier momento.
Para guardar los cambios y completar el cambio a la nueva ubicación, haz clic en Aplicar.
Cambiar entre ubicaciones de red
Selecciona el menú Apple > Ubicación de la barra de menús y luego selecciona tu ubicación en el submenú. Esta opción solo aparece cuando tienes más de una ubicación en Configuración de red.
O bien usa el menú Ubicación en Configuración de red, como se describió anteriormente.
Cambiar el orden de los servicios de red
Si usas las ubicaciones de red porque estableces una preferencia de conexión a un servicio de red para cada ubicación, puedes cambiar el orden de los servicios (también conocido como prioridad de puertos) en cada ubicación:
Cambiar el orden de los puertos de red que usa la Mac
Desactivar un servicio de red
Si no quieres que la Mac use un determinado servicio de red en tu ubicación de red, asegúrate de no estar usando ese servicio de red y luego sigue estos pasos:
macOS Ventura o versiones posteriores: selecciona el menú Apple > Configuración del Sistema y luego haz clic en Red en la barra lateral. Con la tecla Control presionada, haz clic en el servicio de red activo que deseas desactivar y luego selecciona Desactivar servicio.
Versiones anteriores de macOS: selecciona el menú Apple > Preferencias del Sistema y, luego, haz clic en Red. Haz clic en el servicio de red activo que deseas desactivar y, luego, haz clic en el debajo de la lista de servicios y selecciona Desactivar servicio.
¿Necesitas más ayuda?
Cuéntanos más sobre lo que está sucediendo y te sugeriremos qué puedes hacer a continuación.
