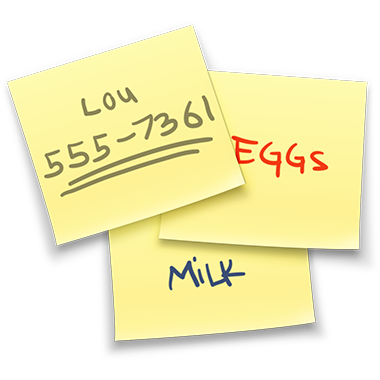
Ayuda de Notas Adhesivas
Guarda notas, listas e incluso fotos en notas adhesivas en el escritorio. Podrás ver las notas cuando la app Notas Adhesivas esté abierta.
Crear una nueva nota
selecciona Archivo > Nueva nota.
Escribe tu nota.
El primer renglón de la nota se convierte en su título.
El contenido que ingreses se guarda automáticamente.
Para eliminar una nota, haz clic en el recuadro en la esquina superior izquierda y haz clic en “Eliminar nota”.
Agregar o cambiar una lista
Agregar una lista: presiona Opción + Tabulador, ingresa el primer elemento y presiona Intro.
Terminar una lista (y agregar un párrafo normal): haz clic al final del último elemento de la lista y presiona Retorno dos veces.
Aumentar el nivel de la lista: haz clic en un renglón de la lista y presiona la tecla Tabulador.
Disminuir el nivel de la lista: haz clic en un renglón de la lista y presiona Mayúsculas + Tabulador.
Dar formato a una lista: con la tecla Control presionada, haz clic en la lista y selecciona Lista. Puedes cambiar el tipo de viñeta.
Dar formato al texto de tus notas
Cambiar el formato del texto: selecciona Tipos de letra > Mostrar tipos de letra. Selecciona el texto y usa la ventana “Tipos de letra” para darle formato.
Comprobar ortografía: haz clic con la tecla Control presionada en una palabra que esté subrayada en rojo y elige otra forma de escribirla. También puedes seleccionar Edición > Ortografía y gramática > Comprobar documento ahora.
Consejo: si tienes una nota con un formato que te gusta, puede usarla como plantilla predeterminada. Selecciona la nota y elige Ventana > Usar por omisión.
Mejorar tus notas
Agregar una imagen: arrastre un archivo de imagen a la nota.
Cambiar el color de una nota: selecciona un color en el menú Color.
Buscar texto
Selecciona Edición > Buscar > Buscar, luego ingresa texto en el campo de búsqueda.
También puedes seleccionar texto e ir a Edición > Buscar > Usar selección para buscar.
Para refinar tu búsqueda, puedes:
Selecciona la nota actual o todas las notas; sólo selecciona una opción.
Anula la selección de “Ignorar mayúsculas/minúsculas” para encontrar texto que coincide exactamente con las mayúsculas del término que buscas.
Presiona Retorno para iniciar la búsqueda.
Haz clic en Anterior o Siguiente para cambiar de coincidencia.
Nota: también puedes buscar y reemplazar texto. Ingresa el texto en el campo “Reemplazar con” y elige una de las opciones de reemplazo.
Ver notas
Organizar una nota manualmente: haz clic en la parte superior de una nota y arrástrala a donde quieras.
Agrupar varias notas: selecciona Ventana > Ordenar por, y elige una opción.
Mantener una nota delante de otras ventanas: selecciona Ventana > Flotar por encima de todo.
Hacer una nota semitransparente: selecciona Ventana > Translúcido.
Contraer o expandir una nota: haz doble clic en la barra de título de la nota para contraerla o expandirla.
Cambiar el tamaño de una nota: arrastra el borde (superior, inferior o laterales) de la nota. Para maximizar la nota, haz clic en el triángulo ubicado en la esquina superior derecha de la nota. Vuelve a hacer clic en él para reducirla al tamaño original.
Ver la información de una nota: coloca el puntero sobre la nota contraída para ver cuándo se creó y cuándo fue la última vez que se modificó.
Importar o exportar notas
Importa un archivo de texto como una nota en Notas Adhesivas, o exporta una nota de Notas Adhesivas como un archivo de texto. También puedes exportar todas tus notas de Notas Adhesivas e importarlas a Notas. Desde ahí, puedes escribir y organizar notas en una ventana individual y verlas en todos tus dispositivos.
Importar o exportar una nota: selecciona Archivo > Importar texto, o Archivo > Exportar texto.
Puede importar y exportar notas en formatos comunes tales como texto sin formato, RTF y RTFD (incluye gráficos). Al momento de exportar texto, puedes elegir dónde quieres guardar el archivo.
Exportar todas las notas adhesivas a Notas: selecciona Archivo > Exportar todo a Notas, y haz clic en “Exportar todo”.
Todas tus notas se importan a Notas, en la carpeta Notas importadas, la cual contiene subcarpetas de cada color de nota. Tus notas también permanecen en Notas Adhesivas.