
Administrar playgrounds en Swift Playgrounds en el iPad
En la pantalla Mis playgrounds, puedes ver los playgrounds que has descargado o creado. Puedes agregar, duplicar, renombrar, compartir o eliminar libros de playgrounds o playgrounds de apps. También puedes restablecer libros de playgrounds.
Nota: cuando un playground tiene ![]() debajo de su título, significa que no lo has abierto.
debajo de su título, significa que no lo has abierto.
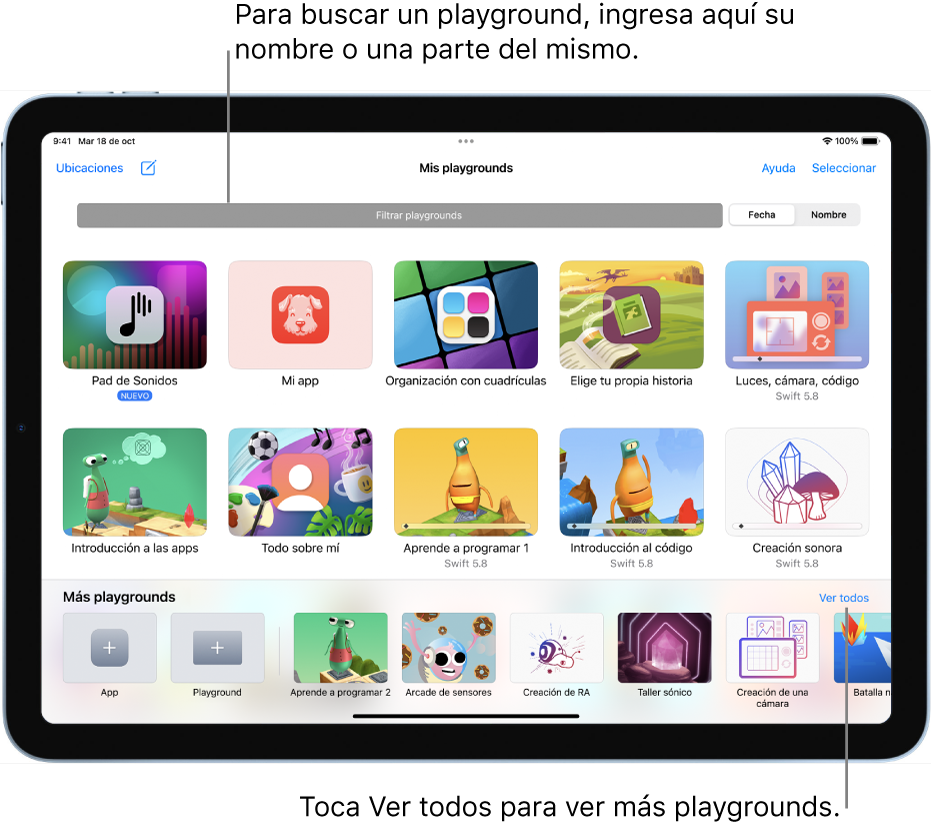
Ver los playgrounds que has descargado o creado
En la app Swift Playgrounds ![]() en tu iPad, ve a la pantalla Mis playgrounds siguiendo una de las siguientes instrucciones:
en tu iPad, ve a la pantalla Mis playgrounds siguiendo una de las siguientes instrucciones:
Si estás en la pantalla Más playgrounds o trabajando en un playground de app, toca
 en la parte superior izquierda.
en la parte superior izquierda.Si estás trabajando en un libro de playground, toca
 en la parte superior izquierda.
en la parte superior izquierda.
Abrir un playground
En la app Swift Playgrounds ![]() en tu iPad, ve a la pantalla Mis playgrounds y toca el playground.
en tu iPad, ve a la pantalla Mis playgrounds y toca el playground.
Si estás en la pantalla Más playgrounds o trabajando en un playground de app, toca
 en la parte superior izquierda.
en la parte superior izquierda.Si estás trabajando en un libro de playground, toca
 en la parte superior izquierda.
en la parte superior izquierda.Nota: si el playground que quieres abrir no se encuentra en la pantalla Mis playgrounds (por ejemplo, si alguien te lo envió), toca Ubicaciones en la esquina superior izquierda, y localízalo al acceder a Recientes o a otras ubicaciones (como iCloud Drive, En mi iPad, etc.) o carpetas. Si quieres abrir otro playground que viene incluido con Swift Playgrounds, consulta la pantalla Más Playgrounds para encontrarlo.
Agregar o eliminar un playground
En la app Swift Playgrounds
 en tu iPad, ve a la pantalla Mis playgrounds.
en tu iPad, ve a la pantalla Mis playgrounds.Si estás en la pantalla Más playgrounds o trabajando en un playground de app, toca
 en la parte superior izquierda.
en la parte superior izquierda.Si estás trabajando en un libro de playground, toca
 en la parte superior izquierda.
en la parte superior izquierda.
Realiza una de las siguientes acciones:
Agregar un playground: toca un playground en la sección Más playgrounds, ubicada en la parte inferior.
También puedes tocar Ver todos cerca de la parte inferior derecha y tocar Obtener junto al playground en la pantalla Más playgrounds.
Eliminar un playground: toca Seleccionar en la esquina superior derecha, selecciona el playground que quieres eliminar, toca
 en la esquina superior izquierda y elige Eliminar.
en la esquina superior izquierda y elige Eliminar.
Duplicar o renombrar un playground
En la app Swift Playgrounds
 en tu iPad, ve a la pantalla Mis playgrounds.
en tu iPad, ve a la pantalla Mis playgrounds.Si estás en la pantalla Más playgrounds o trabajando en un playground de app, toca
 en la parte superior izquierda.
en la parte superior izquierda.Si estás trabajando en un libro de playground, toca
 en la parte superior izquierda.
en la parte superior izquierda.
Realiza una de las siguientes acciones:
Duplicar un playground: toca Seleccionar en la esquina superior derecha, selecciona el playground que quieres duplicar y toca
 en la esquina superior izquierda.
en la esquina superior izquierda.Renombrar un playground: toca el nombre del playground, toca
 y escribe un nombre nuevo.
y escribe un nombre nuevo.
Buscar o ver más playgrounds
En la app Swift Playgrounds
 en tu iPad, ve a la pantalla Mis playgrounds.
en tu iPad, ve a la pantalla Mis playgrounds.Si estás en la pantalla Más playgrounds o trabajando en un playground de app, toca
 en la parte superior izquierda.
en la parte superior izquierda.Si estás trabajando en un libro de playground, toca
 en la parte superior izquierda.
en la parte superior izquierda.
Realiza una de las siguientes acciones:
Buscar un playground: desliza hacia abajo para mostrar el campo Filtrar playgrounds y toca dentro de él, luego ingresa todo o una parte del nombre.
Ver más playgrounds: toca Ver todos cerca del área inferior derecha.
Nota: después de actualizar a una nueva versión de Swift Playgrounds, puedes intentar actualizar tus libros de playgrounds actuales para que funcionen con la nueva versión. Si tienes un libro de playground que funcionaba en una versión anterior de Swift Playgrounds pero que no funciona en la nueva versión, intenta cerrar el playground y la app Swift Playgrounds, y luego vuelve a abrirlos. Si eso no funciona, toca Ver todo para ir a la pantalla Más playgrounds, y luego toca Obtener para descargar una nueva copia del playground.