
Crear y trabajar con álbumes en Fotos en la Mac
Puedes crear álbumes para tener tu fototeca mejor organizada.
Crear un álbum
En la app Fotos
 de tu Mac, realiza una de las siguientes operaciones:
de tu Mac, realiza una de las siguientes operaciones: Crear un álbum vacío: selecciona Archivo > Nuevo álbum, o coloca el puntero sobre la barra lateral junto a Mis álbumes, haz clic en el botón Agregar
 y luego selecciona Álbum.
y luego selecciona Álbum.Crear un nuevo álbum a partir de un grupo de fotos: selecciona las fotos que quieres en un nuevo álbum y haz clic en Archivo > Nuevo álbum con selección, o con la tecla Control presionada, haz clic en una de las fotos seleccionadas y selecciona Agregar a > Nuevo álbum.
Ingresa el nombre de este nuevo álbum en la barra lateral y presiona la tecla Retorno.
Consejo: para establecer una foto principal para un álbum (esta foto representa el álbum en la ventana de Fotos), haz doble clic en el álbum para abrirlo, selecciona una foto y elige Imagen > Establecer como foto principal.
Agregar fotos a un álbum existente
En la app Fotos
 de tu Mac, selecciona las fotos que quieres agregar.
de tu Mac, selecciona las fotos que quieres agregar. Realiza una de las siguientes operaciones:
Arrastra las fotos seleccionadas a un álbum en la barra lateral, o con la tecla Control presionada, haz clic en una foto seleccionada y elige Agregar a > Nombre del álbum [nombre del álbum].
Con la tecla Control presionada, haz clic en una de las fotos seleccionadas y elige Agregar a > [nombre del álbum].
Arrastra la miniatura ubicada en el indicador de selección en la parte superior de la ventana a un álbum de la barra lateral.
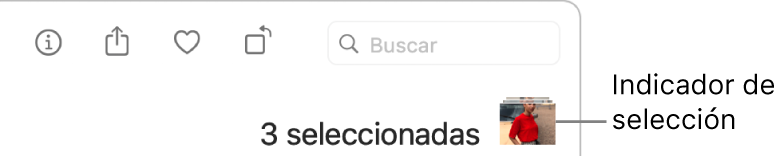
Consejo: para agregar fotos a un álbum existente de una carpeta del Finder, arrastra la carpeta al álbum en la barra lateral. Si seleccionaste la opción Copiar elementos a la fototeca de Fotos en las configuraciones de Fotos, se agregan las fotos a tu fototeca de Fotos. Para ahorrar espacio de almacenamiento puedes eliminar las fotos de la carpeta en el Finder.
Eliminar o reorganizar fotos en un álbum
En la app Fotos
 de tu Mac, haz doble clic en el álbum para abrirlo.
de tu Mac, haz doble clic en el álbum para abrirlo.Realiza una de las siguientes operaciones:
Ordenar fotos por fecha: selecciona Visualización > Ordenar y elige Mantener ordenado por lo más antiguo primero o Mantener ordenado por lo más nuevo primero.
Reorganizar fotos manualmente: arrastra las fotos en el orden que quieras.
Ordenar fotos alfabéticamente por título: selecciona Visualización > Ordenar y elige Mantener ordenado por título.
Mover fotos a otro álbum: selecciona las fotos y arrástralas a otro álbum en la barra lateral. También puedes hacer clic con la tecla Control presionada en las fotos y elige Agregar a > [nombre del álbum].
Eliminar fotos de un álbum: selecciona las fotos y presiona Suprimir o selecciona Imagen > Eliminar [número] fotos del álbum.
Las fotos se eliminan sólo de ese álbum, no de los otros álbumes de tu fototeca. Si eliminas accidentalmente una foto de un álbum, selecciona Editar > Deshacer para restaurarla.
Nota: no puedes eliminar fotos de un álbum inteligente o de los álbumes creados por ti, como Videos o Ráfagas. Las fotos se agregan a estos álbumes automáticamente basándose en los criterios de búsqueda del álbum. Puedes eliminar fotos seleccionadas de tu fototeca entera y de Fotos en iCloud presionando Comando + Suprimir.
Reorganizar álbumes
En la app Fotos
 de tu Mac, haz clic en Mis álbumes en la barra lateral.
de tu Mac, haz clic en Mis álbumes en la barra lateral.Realiza una de las siguientes operaciones:
Renombrar álbumes: con la tecla Control presionada haz clic en un álbum, elige Renombrar álbum e ingresa un nombre para el álbum.
Duplicar álbumes: haz clic con la tecla Control presionada en un álbum y elige Duplicar álbum.
Fusionar álbumes: arrastra un álbum hacia otro álbum.
Ordenar álbumes por fecha: selecciona Visualización > Ordenar y elige Lo más antiguo primero o Lo más nuevo primero.
Reorganizar álbumes manualmente: arrastra los álbumes en el orden que quieras.
Ordenar álbumes alfabéticamente por título: selecciona Visualización > Ordenar > Por nombre.