
Colocar objetos con texto en Pages en el iPad
En documentos de disposición de página, los objetos que agregas a la página se anclan a una ubicación específica (el lugar donde los colocas en la página). En documentos de procesamiento de textos, puedes especificar a dónde se anclan los objetos:
Una ubicación específica en la página: el objeto no se mueve al agregar texto u otros objetos a la página.
Texto específico: el objeto se mueve a medida que editas el texto, manteniendo siempre la misma posición relativa a su punto de anclaje en el texto.
Puedes elegir cómo el texto fluye (o se ajusta) en relación con los objetos de la página. Por ejemplo, el texto se puede ajustar alrededor de un objeto, o arriba y abajo de él. En documentos de procesamiento de texto, el objeto también se puede colocar integrado con el texto en cualquier parte del documento, de forma que se acomode y mueva con el texto a medida que escribes. Tanto en documentos de procesamiento de texto como en los de disposición de página, los objetos se pueden pegar integrados con el texto dentro de un cuadro de texto o figura.
Anclar un objeto a la página o al texto
En documentos de procesamiento de texto, puedes cambiar el lugar al que se ancla un objeto: su ubicación en la página o a un texto específico. Si se ancla al texto, el objeto se mueve con el texto a medida que escribes, manteniendo la misma posición relativa a su punto de anclaje (indicado con el marcador ![]() ) en el texto.
) en el texto.
Nota: no puedes colocar cuadros de texto enlazado; deben estar configurados como “Fijo en la página”.
Toca el objeto para seleccionarlo, toca
 y elige Orden.
y elige Orden.Realiza una de las siguientes operaciones:
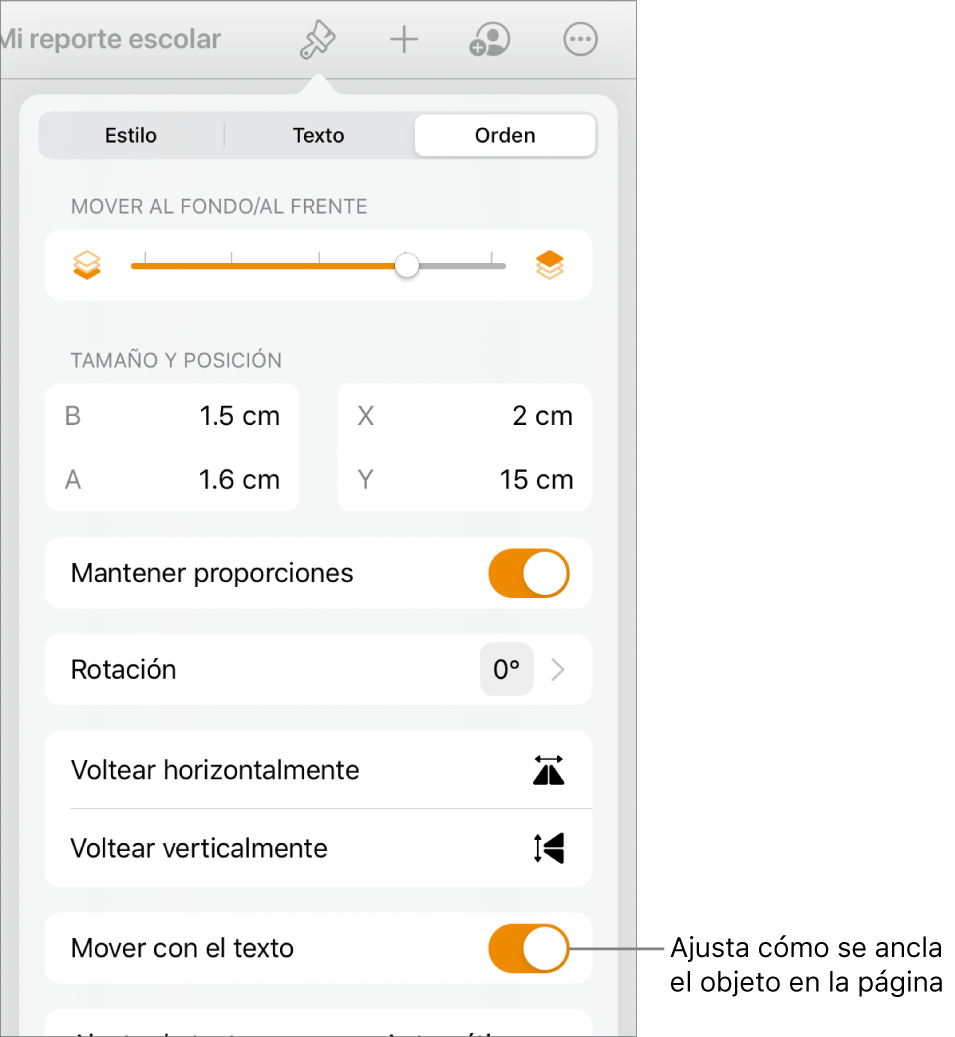
Fijar el objeto en la página: desactiva “Mover con texto”. el objeto se queda en el lugar donde lo colocas en la página; no se mueve a medida que agregas texto u otros objetos.
Dejar que el objeto se mueva con el texto: activa “Mover con texto”. el objeto mantiene su posición en relación con el texto al que se está anclado.
Al tocar el objeto, aparecerá un marcador
 en el texto donde está anclado el objeto. Para cambiar el lugar al que está anclado, arrastra el objeto a una ubicación nueva (el punto de anclaje también se mueve).
en el texto donde está anclado el objeto. Para cambiar el lugar al que está anclado, arrastra el objeto a una ubicación nueva (el punto de anclaje también se mueve).Nota: si activas “Mover con texto” y eliges la opción “Integrado con el texto”, el objeto se mueve de forma integrada (en la misma línea) con el texto y su punto de anclaje relativo desaparece. Para mantener el objeto en una posición relativa al texto, elige otra opción de ajuste de texto.
Ajustar el texto alrededor de un objeto
Toca el objeto para seleccionarlo, toca
 , toca Disposición y elige “Ajuste de texto”.
, toca Disposición y elige “Ajuste de texto”.Toca una opción de ajuste:
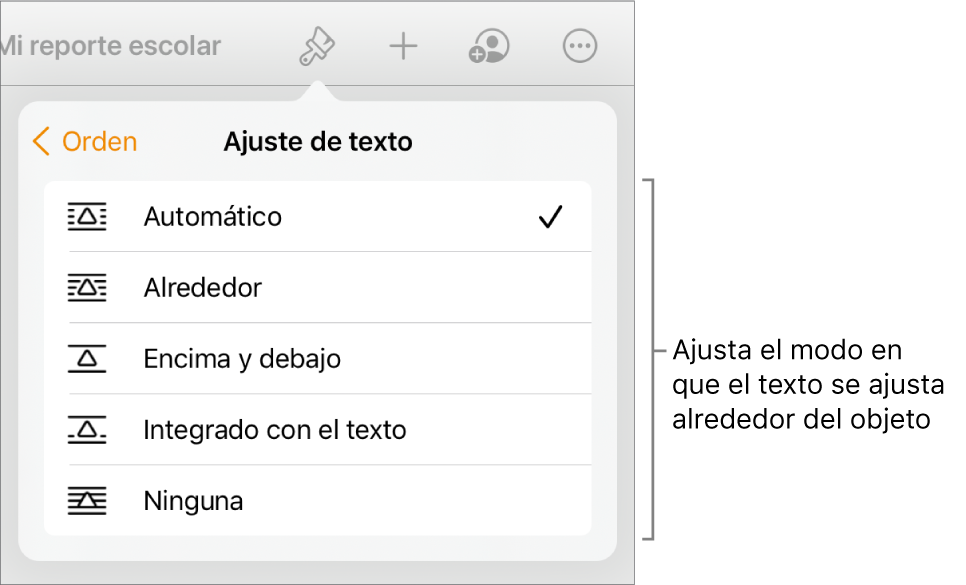
Automático: el texto fluye alrededor del objeto de forma adecuada según la colocación del objeto en la página en relación al texto que lo rodea.
Alrededor: el texto se ajusta por todos los lados del objeto.
Encima y debajo: el texto se ajusta por encima y por debajo del objeto, pero no a los lados.
Integrado con el texto: el objeto se coloca sobre la línea base del texto y se mueve a medida que escribes Si no ves esta opción, asegúrate de tener activado “Mover con texto” para el objeto y de estar trabajando en un documento de procesamiento de texto.
Si el objeto no está colocado en la ubicación que quieres, arrástralo a donde lo quieras en el texto.
Nota: no puedes colocar cuadros de texto enlazados; deben estar configurados como “Fijo en la página”.
Ninguno: el objeto no afecta al flujo del texto.
Si estás trabajando en un documento de disposición de página y el texto de un cuadro de texto o figura no se ajusta como esperabas alrededor de otro objeto, asegúrate de que el objeto esté colocado en capas frente al cuadro de texto o figura (selecciona el objeto y arrastra el regulador “Mover al fondo/al frente” en la pestaña Disposición).
Para cambiar la cantidad de espacio entre el texto y el objeto, arrastra el ajustador “Espacio adicional”, o toca el valor debajo de “Espacio adicional” y escribe un nuevo valor.
Colocar objetos integrados con el texto en un cuadro de texto o figura
Puedes colocar imágenes, galerías de imágenes, videos, figuras y ecuaciones dentro de un cuadro de texto o figura; el objeto interior (anidado) aparece automáticamente integrado con cualquier texto que haya en el cuadro de texto o figura exterior (el objeto principal), de forma que se quede y mueva con el texto a medida que escribes.
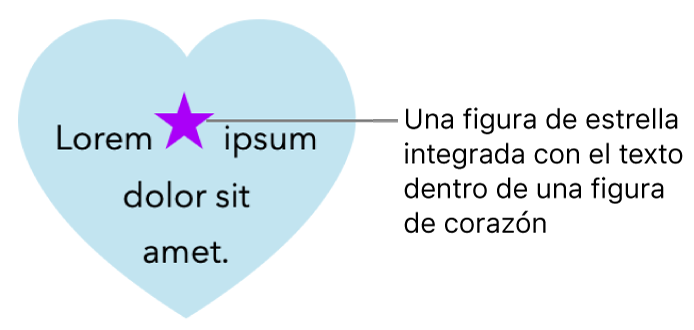
Si no habías agregado un cuadro de texto o figura a tu página, o si no habías agregado el objeto que quieres pegar dentro, toca
 y luego toca para agregar los objetos con los que quieres trabajar.
y luego toca para agregar los objetos con los que quieres trabajar.Selecciona el objeto que quieres colocar anidado dentro del cuadro de texto o figura y presiona Cortar.
Si el objeto está en la página, toca para seleccionarlo; si el objeto está integrado con el texto, toca dos veces para seleccionarlo.
Toca dos veces el cuadro de texto o figura donde quieres pegar el objeto de manera que el punto de inserción aparezca dentro de él, toca de nuevo y después elige Pegar.
El objeto pegado se anida dentro del objeto primario. Si ves un indicador de área
 en la parte inferior del objeto, necesitas redimensionarlo para ver todo el contenido.
en la parte inferior del objeto, necesitas redimensionarlo para ver todo el contenido.Para agregar texto después del objeto anidado, toca dos veces dentro del objeto principal, toca de nuevo para ver el punto de inserción y después escribe.
Si seleccionaste por accidente un objeto anidado (aparecerán tres manijas de selección), toca fuera para mover el punto de inserción dentro del objeto primario.
Consejo: si el objeto anidado es una figura, puedes colocar una imagen, figura o ecuación dentro de él. Toca dos veces para ver el punto de inserción en la figura anidada y después escribe o pega adentro el nuevo texto u objeto.
Mover un objeto integrado en la página
Puedes mover un objeto integrado a la página de forma que ya no esté integrado con el objeto o anidado dentro de otro.
Realiza una de las siguientes operaciones:
Seleccionar un objeto integrado en el cuerpo del documento: tócala.
Seleccionar un objeto integrado dentro de un cuadro de texto o figura: tócala dos veces.
Aparecerán tres manijas de selección que indican que el objeto integrado está seleccionado.
Toca
 y elige Orden.
y elige Orden.Toca “Mover a página” (para un objeto que está dentro de otro objeto) o desactiva “Mover con texto” (para un objeto integrado en el cuerpo del texto).