
Ver una conversación de texto en Mensajes en la Mac
Cuando tienes una conversación en Mensajes puedes recibir elementos como fotos (incluyendo Live Photos), videos, clips de audio, notas compartidas o elementos graciosos disponibles en dispositivos iOS, como mensajes escritos, Digital Touch, latido del corazón o mensajes en tinta invisible. Puedes ver estos archivos en la conversación o en la vista Detalles.
Para descubrir cómo enviar elementos en un mensaje, consulta Enviar mensajes de texto.
Consejo: haz doble clic en una conversación en la barra lateral para abrirla en su propia ventana.
Cambiar cómo aparece el nombre de tu amigo en la barra lateral
Si sólo ves una dirección de correo o un número de teléfono en la barra lateral cuando estás enviando un mensaje de texto a alguien, puedes abrir su tarjeta de contacto de la conversación y editarla para agregar un nombre y poder verlo en la barra lateral en vez de la otra información.
En la app Mensajes
 de tu Mac, selecciona una conversación en la barra lateral, haz clic con la tecla Control presionada y selecciona “Agregar a Contactos”.
de tu Mac, selecciona una conversación en la barra lateral, haz clic con la tecla Control presionada y selecciona “Agregar a Contactos”.Haz clic en Contactos en la esquina inferior izquierda de la ventana.
Realiza una de las acciones siguientes:
Busca una tarjeta contacto existente de tu amigo, selecciónala, edita los detalles de contacto y haz clic en Actualizar.
Selecciona “Nuevo contacto”, ingresa los detalles de contacto y haz clic en Crear.
Ver fotos y videos
En la app Mensajes
 de la Mac, selecciona una conversación.
de la Mac, selecciona una conversación.Para ver fotos, Live Photos, y videos, realiza una de las siguientes acciones:
Ver en la conversación: visualiza la foto, reproduce un video o haz doble clic en el archivo para abrirlo en una ventana de Vista Rápida.
Nota: las Live Photos tienen un botón de Live Photo
 en la esquina superior izquierda.
en la esquina superior izquierda.Ver en Detalles: Haz clic en Detalles, en la esquina superior derecha de la conversación, haz clic en Fotos y haz doble clic en un archivo para abrirlo. El archivo aparecerá en la app apropiada. Por ejemplo, una foto se abre en "Vista previa".
Nota: no puedes ver un video o reproducir una Live Photo en la vista Detalles. por lo tanto, ábrela en la conversación o haz clic con la tecla Control presionada, y selecciona “Agregar a la fototeca de Fotos”.
Mientras estás viendo una foto o video en la vista Detalles, puedes arrastrar el contenido a otro documento en el escritorio.
Escuchar clips de audio
Un clip de audio aparece en una conversación con su duración grabada.
En la app Mensajes
 de la Mac, selecciona una conversación.
de la Mac, selecciona una conversación.Haz clic en el botón Reproducir
 del clip.
del clip.Una vez que hayas escuchado el clip, este es eliminado de la conversación en dos minutos. Para guardarlo en la conversación, haz clic en Conservar.
Ver notas compartidas
Si alguien le agrega a una nota en la app Notas, verás un mensaje con un enlace a la nota. Consulta "Agregar personas a las notas en la Mac".
En la app Mensajes
 de la Mac, selecciona una conversación.
de la Mac, selecciona una conversación.Encuentra el mensaje “Abrir mi nota compartida” y haz clic en la nota.
La nota se abre en la app Notas. El ícono de Personas aparece junto a la nota en la lista de notas.
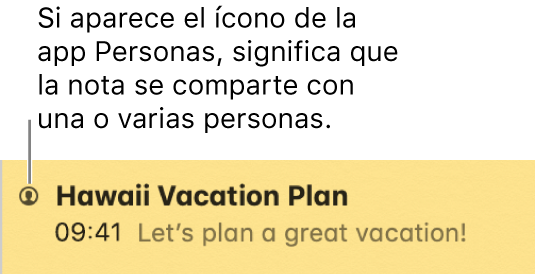
Ver elementos de dispositivos iOS
Con algunos dispositivos iOS, las personas pueden enviarte mensajes escritos a mano y elementos Digital Touch (como un dibujo o un latido de corazón). Además, pueden enviar pagos con Apple Cash. Algunos de estos elementos sólo se pueden ver en un dispositivo iOS, pero hay otros que puedes ver en tu Mac.
En la app Mensajes
 de la Mac, selecciona una conversación.
de la Mac, selecciona una conversación.Realiza cualquiera de las siguientes operaciones:
Ver mensajes escritos y elementos Digital Touch: haz doble clic el elemento en una conversación. Abre en una ventana de Vista Rápida. Para guardar un elemento como un archivo de imagen, arrástralo a tu escritorio o a un documento.
Ver un elemento enviado con tinta invisible: cualquier tipo de elemento (como un mensaje de texto o video) puede ser enviado borroso con tinta invisible desde un dispositivo iOS. En una conversación mantén el puntero sobre la tinta para "limpiarla" y ver el elemento. El elemento nuevamente se pone borroso cuando alejas el puntero.
Nota: si alguien envía una animación de los globos de diálogo (como el efecto Impacto) o una animación de pantalla (como los fuegos artificiales) sólo verás el texto, por ejemplo "enviado con efecto Impacto". Si alguien te envía un pago o una solicitud de Apple Cash, puedes verla en tu Mac, pero sólo puedes responder a ella en tu dispositivo iOS.
Para obtener más información acerca de la ventana Vista Rápida, consulta Ver y editar archivos con Vista rápida en la Mac.