¿Esta es tu primera Mac?
Si esta es tu primera computadora Mac, aquí encontrarás información útil para empezar rápidamente, en especial si tu computadora anterior tenía Windows.
Familiarízate con el escritorio. El escritorio es el lugar donde trabajas, abres apps rápidamente, buscas y organizas archivos.
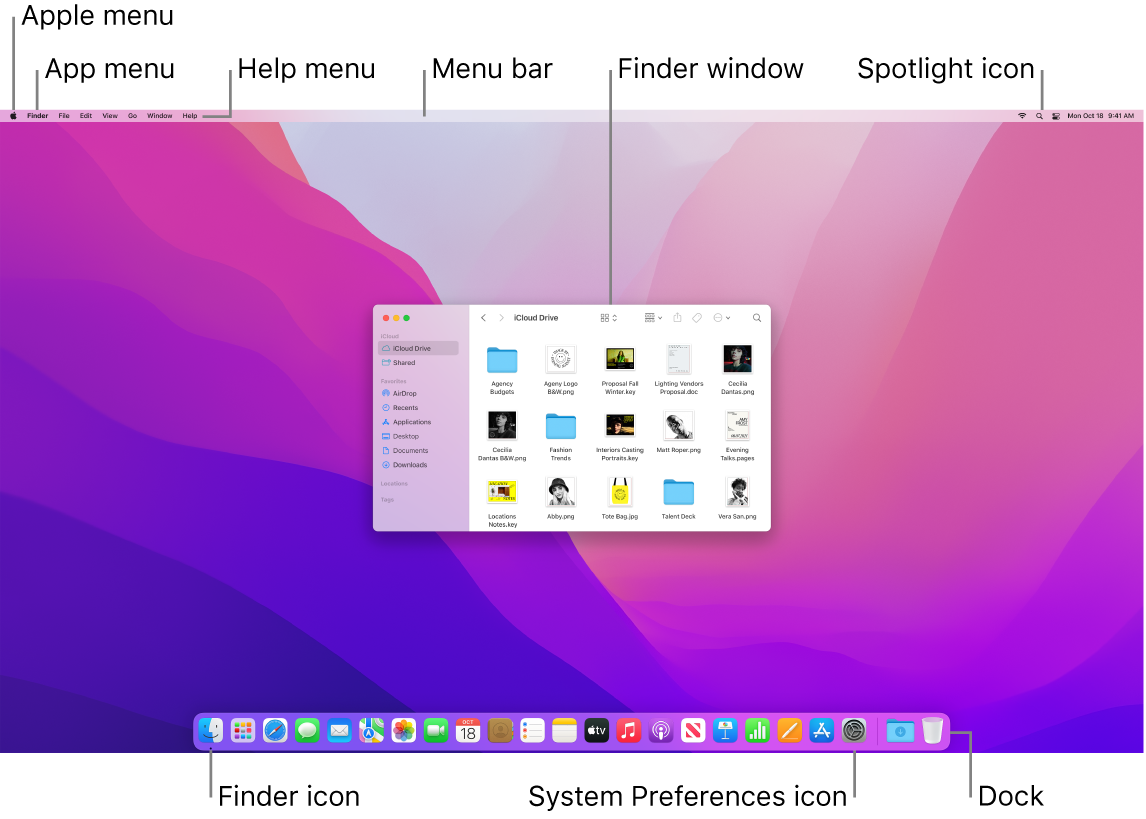
En el escritorio encontrarás lo siguiente:
La barra de menús: la barra de menús del escritorio o la app abierta y activa siempre se encuentran en la parte superior de la pantalla. Usa los menús para buscar opciones y realizar tareas en las apps. Para obtener información sobre los elementos de la barra de menús, tales como el menú Apple y el menú Ayuda, consulta El escritorio, la barra de menús y el menú Ayuda en la Mac.
El Dock: el Dock es parecido a la barra de tareas y al menú de inicio en Windows; aparece en la parte inferior del escritorio (aunque puedes cambiar su ubicación en Preferencias del Sistema). El Dock te permite ver fácilmente todas las apps que están abiertas y abrir rápidamente tus favoritas. Para abrir una app, haz clic en su ícono en el Dock. También puedes abrir apps con el Launchpad. Consulta El Dock en la Mac.
El Finder: haz clic en
 en el Dock para abrir el Finder, donde organizas y ubicas tus archivos (parecido al Explorador de archivos en Windows). Usa los botones de la parte superior de la ventana del Finder para cambiar la forma en que ves los archivos (como íconos
en el Dock para abrir el Finder, donde organizas y ubicas tus archivos (parecido al Explorador de archivos en Windows). Usa los botones de la parte superior de la ventana del Finder para cambiar la forma en que ves los archivos (como íconos  , en una lista
, en una lista  , en columnas
, en columnas  o en una galería
o en una galería  ). En cualquier vista, puedes seleccionar un archivo y presionar la barra espaciadora para abrir una previsualización en Vista Rápida sin abrir el archivo. Consulta El Finder en la Mac.
). En cualquier vista, puedes seleccionar un archivo y presionar la barra espaciadora para abrir una previsualización en Vista Rápida sin abrir el archivo. Consulta El Finder en la Mac.El menú de Spotlight: Spotlight te permite buscar cualquier cosa en tu Mac, por ejemplo, documentos, contactos y mensajes de correo. También puedes abrir apps y buscar en la web. Para abrir Spotlight, haz clic en el ícono de Spotlight
 en la parte superior derecha de la pantalla, o bien, presiona Comando + barra espaciadora. Consulta Spotlight en la Mac.
en la parte superior derecha de la pantalla, o bien, presiona Comando + barra espaciadora. Consulta Spotlight en la Mac.Preferencias del Sistema: Preferencias del Sistema
 es similar al Panel de Control en Windows. Personaliza tu Mac con configuración para el escritorio, Dock, pantalla, Bluetooth, red y mucho más. Consulta Preferencias del Sistema en la Mac.
es similar al Panel de Control en Windows. Personaliza tu Mac con configuración para el escritorio, Dock, pantalla, Bluetooth, red y mucho más. Consulta Preferencias del Sistema en la Mac.
Conoce el teclado. En general, la tecla Comando ![]() en Mac tiene las mismas funciones que la tecla Control en Windows. Por ejemplo, presiona Comando + C y Comando + V para copiar y pegar contenido. La tecla Suprimir en Mac es la misma que la tecla Retroceso en Windows. Presiona Fn + Suprimir para borrar hacia adelante.
en Mac tiene las mismas funciones que la tecla Control en Windows. Por ejemplo, presiona Comando + C y Comando + V para copiar y pegar contenido. La tecla Suprimir en Mac es la misma que la tecla Retroceso en Windows. Presiona Fn + Suprimir para borrar hacia adelante.
Para ver una lista de funciones rápidas de teclado Mac y diferencias entre teclados Mac y Windows, consulta el artículo de soporte de Apple Sugerencias de Mac para antiguos usuarios de Windows. También consulta Teclas de Windows en un teclado Mac en el Manual del usuario de macOS. Para ver más atajos en este manual, consulta Funciones rápidas de teclado en la Mac.
Instala apps. Puedes descargar apps desde App Store o Internet. Cuando descargas una app de Internet, obtienes un archivo de imagen de disco (con la terminación .dmg) o un archivo de paquete (.pkg). Para instalar la app, localiza el archivo .dmg o .pkg en la carpeta Descargas, haz doble clic en él y sigue las instrucciones que aparecen en pantalla. Se te pide eliminar la imagen del disco o el archivo del paquete después de instalar la app.
Para desinstalar una app, busca la app en la carpeta Aplicaciones en el Finder y arrastra la app al Basurero. Algunas apps tienen un Desinstalador que puedes usar para eliminar las apps y otros archivos asociados a ellas. Consulta Instar y desinstalar apps en el Manual del usuario de macOS.
Maximiza, minimiza y cierra ventanas. Puedes tener varias ventanas abiertas de una sola app al mismo tiempo. Usa los botones de la esquina superior izquierda de una ventana para cambiar el tamaño de las ventanas y cerrarlas.
Haz clic en el botón “Cerrar ventana”
 o presiona Comando + W para cerrar la ventana sin cerrar la app. Presiona Opción + Comando + W para cerrar todas las ventanas abiertas de la app. Presiona Comando + Q para salir de la app.
o presiona Comando + W para cerrar la ventana sin cerrar la app. Presiona Opción + Comando + W para cerrar todas las ventanas abiertas de la app. Presiona Comando + Q para salir de la app.Haz clic en el botón “Minimizar ventana”
 para minimizar una ventana (o presiona Comando + M). Si minimizas una ventana, la app seguirá estando abierta, pero reduce la ventana y se visualiza como un ícono en el lado derecho del Dock. Haz clic en el ícono para restaurar el tamaño anterior de la ventana.
para minimizar una ventana (o presiona Comando + M). Si minimizas una ventana, la app seguirá estando abierta, pero reduce la ventana y se visualiza como un ícono en el lado derecho del Dock. Haz clic en el ícono para restaurar el tamaño anterior de la ventana.Haz clic en el botón “Ventana en pantalla completa”
 para abrir la app en pantalla completa. Para maximizar la ventana, mantén presionada la tecla Opción y haz clic en el botón. También puedes colocar el puntero sobre el botón para ver más opciones, tales como colocar la ventana en mosaico. Presiona Esc para que la ventana regrese al tamaño anterior.
para abrir la app en pantalla completa. Para maximizar la ventana, mantén presionada la tecla Opción y haz clic en el botón. También puedes colocar el puntero sobre el botón para ver más opciones, tales como colocar la ventana en mosaico. Presiona Esc para que la ventana regrese al tamaño anterior.
Mueve las ventanas. Mantén presionada la barra de título, arrastra la ventana y colócala donde quieras. Algunas ventanas no se pueden mover. Consulta Administrar las ventanas en la Mac en el Manual del usuario de macOS.
Cambia de ventana de app. Presiona Comando + tecla Tabuladora para ir rápidamente a la app anterior. Si tienes varias ventanas de apps abiertas, mantén presionada la tecla Comando y presiona la tecla Tabuladora para ver los íconos de todas las apps abiertas. Con la tecla Comando presionada, presiona la tecla Tabuladora (o las teclas de flecha) para cambiar de app y seleccionar la que quieras activar. Suelta la tecla Comando para trabajar en la app activa.
Toma una captura de pantalla. Presiona Command + Mayús + 5 para acceder a la Utilidad de Captura de Pantalla. Consulta “Tomar capturas de pantalla en la Mac”.
Pídele a Siri que haga cosas por ti. Para activar Siri, haz clic en el ícono de Siri en la parte superior derecha de la pantalla. También puedes mantener presionadas las teclas Comando + Barra espaciadora, o decir “Oye Siri” (si tienes esta opción activada). Pídele a Siri que abra una carpeta, suba el brillo de la pantalla, abra una app y otras tareas. Consulta “Siri en la Mac”.
Usa la Mac con tu iPhone, iPad y Apple Watch. Si inicias sesión en tus dispositivos Apple con el mismo Apple ID, puedes compartir fácilmente archivos y fotos, editar documentos, contestar correos o llamadas y enviar mensajes de texto entre los dispositivos. Consulta “Usar la Mac Pro con iCloud y las funciones de Continuidad”.
Obtener más información. Consulta los artículos de soporte de Apple Cuál es su nombre en la Mac y Funciones rápidas de teclado para Mac.