Keynote
Manual del usuario de Keynote para Mac
- Te damos la bienvenida
-
- Agregar o eliminar diapositivas
- Cambiar el tamaño de la diapositiva
- Cambiar el fondo de una diapositiva
- Agregar un borde alrededor de una diapositiva
- Mostrar u ocultar los marcadores de posición del texto
- Mostrar u ocultar números de diapositiva
- Aplicar una diapositiva maestra
- Agregar y editar diapositivas maestras
- Cambiar una plantilla
-
- Seleccionar texto y colocar el punto de inserción
- Usar una función rápida de teclado para aplicar un estilo
- Dar formato a listas
- Agregar un efecto de resaltado al texto
- Agregar ecuaciones matemáticas
- Agregar un enlace a una página web, correo electrónico o diapositiva en Keynote en la Mac
- Agregar reglas (líneas) para separar texto
-
- Enviar una presentación
- Introducción a la colaboración
- Invitar a otras personas a colaborar
- Colaborar en una presentación compartida
- Cambiar la configuración de una presentación compartida
- Dejar de compartir una presentación
- Usar Box para colaborar
- Crear un GIF animado
- Publicar tu presentación en un blog
-
- Usar iCloud Drive con Keynote
- Exportar a PowerPoint o a otro formato de archivo
- Reducir el tamaño de archivo de una presentación
- Guardar una presentación grande como archivo de paquete
- Restaurar una versión anterior de una presentación
- Mover una presentación
- Eliminar una presentación
- Proteger una presentación con contraseña
- Bloquear una presentación
- Crear y administrar plantillas de Keynote
- Copyright

Dar formato al texto en columnas en Keynote en la Mac
Puedes dar formato al texto de un cuadro de texto en dos o más columnas en las que el texto fluya automáticamente de una columna a la siguiente.
Dar formato a columnas de texto
Haz clic en la figura o cuadro de texto para seleccionarlo.
Haz clic en la pestaña Texto de la barra lateral Formato
 .
.Haz clic en el botón Disposición ubicado junto a la parte superior de la barra lateral y luego haz clic en las flechas situadas junto al campo de columnas para agregar o eliminar columnas.
Para ver más opciones de formato, haz clic en el triángulo desplegable situado junto a Columnas.
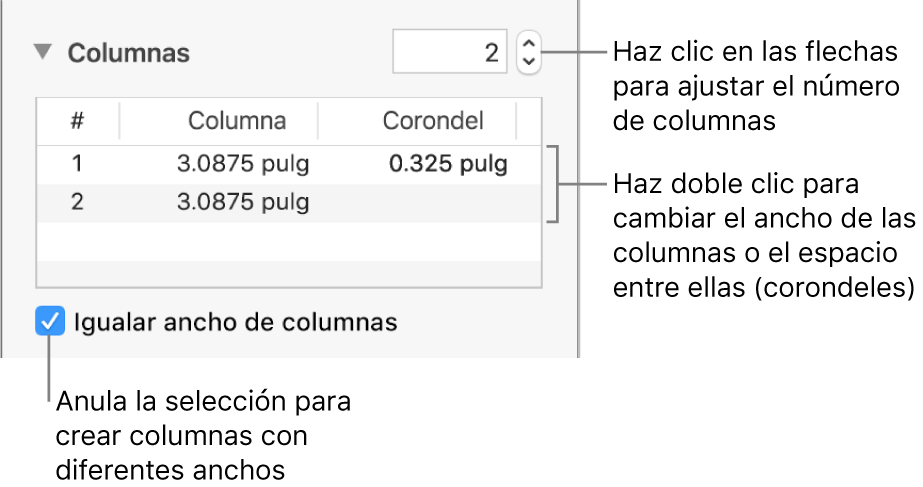
Hacer que el texto pase a la parte superior de la siguiente columna
Haz clic donde quieres que finalice la columna anterior.
Selecciona Insertar > "Salto de columna" (el menú Insertar se encuentra en la parte superior de la pantalla).
Gracias por tus comentarios.