
Crear una tarea en la versión web de iTunes U
Para asignar tareas, trabajos o deberes a los estudiantes, puedes añadir una o varias tareas a tus entradas. Después de añadir una tarea puedes adjuntar los materiales de aprendizaje que quieras (como por ejemplo documentos, deberes, enlaces web, fotos y vídeos). Cuando adjuntas varios materiales de aprendizaje, puedes ser todo lo creativo que quieras al crear las tareas y, a la vez, los estudiantes pueden ser todo lo creativos que quieran para entregarlas.
Después de añadir una o mástareas a tus entradas, puedes activar la opción para calificar las tareas, activar la función de entrega ![]() para tareas específicas (para indicar a tus estudiantes que esas tareas requieren entregar deberes), y añadir fechas límite a las tareas para indicarles que la tarea debe realizarse y entregarse en un período de tiempo específico.
para tareas específicas (para indicar a tus estudiantes que esas tareas requieren entregar deberes), y añadir fechas límite a las tareas para indicarles que la tarea debe realizarse y entregarse en un período de tiempo específico.
Añadir una tarea
En la versión web de iTunes U
 , edita una entrada en el panel Entradas del curso en el que quieres añadir una tarea.
, edita una entrada en el panel Entradas del curso en el que quieres añadir una tarea.Haz clic en Añadir tarea, escribe el título y la descripción de la tarea (por ejemplo, las instrucciones) y selecciona una fecha límite (solo en loscursos presenciales).
Si corresponde, activa la opción de calificación y entrega.
Lalibreta de calificaciones te ayuda a hacer un seguimiento de las notas y las tareas de los alumnos.Cuando creas tareas con la opción de calificación y entrega activada, iTunes U muestra las tareas en la libreta de calificaciones. Más adelante, podrás publicarlas para los estudiantes de tu curso privado.
Haz clic en “Adjuntar material” para adjuntar como mínimo un material a la tarea. Después, haz clic en Atrás.
Para cada tarea, puedes adjuntar un máximo de quince materiales.
Repite los pasos del 2 al 4 para incluir tareas adicionales a tu entrada, o haz clic en
 para eliminar una tarea y, luego, en Guardar.
para eliminar una tarea y, luego, en Guardar.
Adjuntar materiales a una tarea
En la versión web de iTunes U
 , ve a la tarea en la que quieras adjuntar materiales y realiza una de estas acciones:
, ve a la tarea en la que quieras adjuntar materiales y realiza una de estas acciones:Crea o edita una entrada en el panel Entradas y, a continuación, haz clic en Añadir tarea.
Haz clic en
 Tareas en el panel Entradas y haz clic en la tarea correspondiente. Después, haz clic en Editar.
Tareas en el panel Entradas y haz clic en la tarea correspondiente. Después, haz clic en Editar.
Escribe un título y una descripción de la tarea (por ejemplo, las instrucciones), selecciona una fecha límite (solo para cursos presenciales) y activa las opciones de calificación y entrega.
Haz clic en Adjuntar material y elige una de estas opciones:
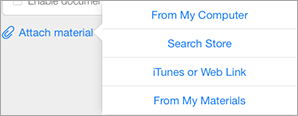
De mi ordenador: selecciona un archivo del ordenador (tamaño máximo de archivo: 2 GB) y, luego, haz clic en Elegir.
Buscar en el Store: en el campo de búsqueda del panel emergente, introduce lo que quieres buscar en iTunes Store y pulsa la tecla Intro.
Aparecerá un panel emergente de previsualización para que puedas delimitar tu búsqueda según el tipo de contenido, comprobar la información de los metadatos del material que quieres y hacer clic en Añadir en el material que quieras añadir a iTunes U. Si seleccionas un tipo de material incompatible, iTunes U añadirá el material como un enlace web. Los estudiantes podrán acceder al material a través de Safari o de otro navegador, pero no directamente desde la app iTunes U para iOS.
Consulta Buscar materiales de iTunes Store para añadirlos a la versión web de iTunes U.
Enlace web o de iTunes: introduce un enlace de iTunes Store o un enlace web y haz clic en Introducir enlace.
Aparecerá un panel emergente desde el que podrás verificar los metadatos del enlace. Una vez verificados, haz clic en Añadir. En los enlaces web puedes editar los metadatos (como el autor, el título y la descripción) para que la información proporcionada sea más precisa y detallada. Luego, haz clic en Añadir.
Si añades un enlace de iTunes que actualmente no está disponible en tu país, que no es un tipo de material admitido o al que iTunes U no puede acceder, iTunes U mostrará el enlace URL equivalente en el panel emergente de previsualización. Haz clic en Añadir para agregar el material como enlace web. Si añades el enlace de un canal, iTunes U mostrará el enlace URL web equivalente en el panel emergente de previsualización. Haz clic en Añadir para agregar el canal como enlace web. Para añadir uncanal RSS o un canal Atom, usa el panel Materiales del curso.
Consulta Buscar un enlace de iTunes Store en la versión web de iTunes U.
De Mis materiales: selecciona Este curso o Mis materiales y haz clic en el botón Añadir para el material que quieras incluir en el curso. Para restringir la lista de materiales, introduce criterios de búsqueda del material que te interesa en el campo de búsqueda.
Realiza una de las siguientes acciones, si corresponde:
Elige el nombre de un capítulo que quieras enlazar desde el menú emergente Enlace a un capítulo y haz clic en Aceptar.
Utiliza el menú emergente Horas de inicio/fin para crear un enlace a una posición concreta de un archivo de audio o vídeo y haz clic en Aceptar.
Cuando los estudiantes accedan al material, el archivo se abrirá en el capítulo o punto especificado. Esta función solo se puede utilizar conarchivos EPUB o Apple Books cargados o enlazados con un índice de contenidos (manifiesto) y archivos de audio y de vídeo.
Haz clic en “Adjuntar otro material” y repite los pasos 3 y 4 para adjuntar hasta 15 materiales, o haz clic en
 para eliminar un material adjunto.
para eliminar un material adjunto.Haz clic en Atrás y luego en Guardar.
iTunes U añade el material a tu tarea, al panel de materiales del curso y a Mi biblioteca de materiales.
Nota: Ten en cuenta lo siguiente cuando adjuntes materiales a las tareas: siempre que sea posible, utiliza enlaces para adjuntar el material, organízalo en un directorio de tu ordenador para poder adjuntarlo fácilmente y carga todos los materiales originales que utilices en las clases (por ejemplo: diapositivas, vídeos, fotos…) por separado.
Activar las opciones de calificación o entrega de tareas
En la versión web de iTunes U
 , haz clic en Entradas >
, haz clic en Entradas >  Tareas del curso en el que quieras activar la calificación o la entrega de tareas.
Tareas del curso en el que quieras activar la calificación o la entrega de tareas.Haz clic en la tarea para la que quieras activar la calificación o la entrega y, a continuación, haz clic en Editar.
Realiza una de las siguientes acciones:
Para activar la calificación de tareas, haz clic en “Activar calificación”, introduce el valor de puntuación que quieres utilizar al calificar la tarea y haz clic en Guardar.

Para activar la entrega de tareas, haz clic en “Activar entrega” y luego en Guardar.
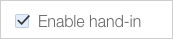
Nota: Las entregas de deberes permiten que los alumnos te envíen su trabajo a través de la app iTunes U de su iPad, iPhone o iPod Touch. Pueden usar una gran variedad de apps de Apple y de terceros, así como las herramientas integradas de PDF que permiten hacer anotaciones para realizar sus tareas. Asegúrate de adjuntar un PDF o un archivo de imagen si quieres que los estudiantes abran y hagan anotaciones en el archivo desde la app iTunes U. Si es necesario, también puedes usar la Vista previa para abrir y escribir comentarios en el archivo PDF o en la imagen.
Añadir una fecha límite a una tarea
En la versión web de iTunes U
 , realiza una de estas acciones:
, realiza una de estas acciones:Crea o edita una entrada en el panel Entradas y, a continuación, haz clic en Añadir tarea.
Haz clic en
 Tareas en el panel Entradas y haz clic en la tarea correspondiente. Después, haz clic en Editar.
Tareas en el panel Entradas y haz clic en la tarea correspondiente. Después, haz clic en Editar.
Especifica una fecha y una hora para la tarea y haz clic en Guardar.
iTunes U añade la fecha límite a la tarea.
Enlace a un capítuloo intervalo
Cuando adjuntas un material relacionado a una tarea, si el material es archivo EPUB, un archivo Apple Books cargado o enlazado con un índice de contenidos (manifiesto), o un archivo de audio o de vídeo, puedes configurarlo para que se abra en un capítulo o intervalo de tiempo concreto. Cuando tus estudiantes accedan al archivo, el material se abrirá en el capítulo o intervalo de tiempo especificado y así podrán ir directamente al contenido que has asignado.
En la versión web de iTunes U
 , haz clic en Entradas >
, haz clic en Entradas >  Tareas del curso en el que quieras enlazar un capítulo o una ubicación de un material adjunto.
Tareas del curso en el que quieras enlazar un capítulo o una ubicación de un material adjunto.Haz clic en la tarea en la que quieras enlazar un capítulo o una ubicación y, a continuación, haz clic en Editar.
Haz clic en Adjuntar material y adjunta un archivo EPUB, un archivo de Apple Books, un archivo de audio o de vídeo de tu ordenador o un enlace de iTunes Store.
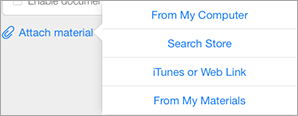
Realiza una de las siguientes acciones:
Para un capítulo, haz clic en la opción para enlazar a un capítulo, elige el nombre del capítulo que quieras enlazar en el menú emergente “Enlace a un capítulo”, haz clic en Aceptar y luego en Guardar.
iTunes U utiliza los metadatos del capítulo del archivo EPUB o Apple Books para rellenar las opciones del menú emergente “Enlace a un capítulo”.
Cuando los estudiantes accedan al material, el archivo se abrirá en el capítulo especificado.
Para un intervalo, haz clic en “Horas de inicio/fin” y, en el menú emergente, enlaza a un intervalo de tiempo del archivo; a continuación, haz clic en Aceptar y en Guardar.
Cuando los estudiantes accedan al material, el archivo se abrirá en el punto de inicio especificado.