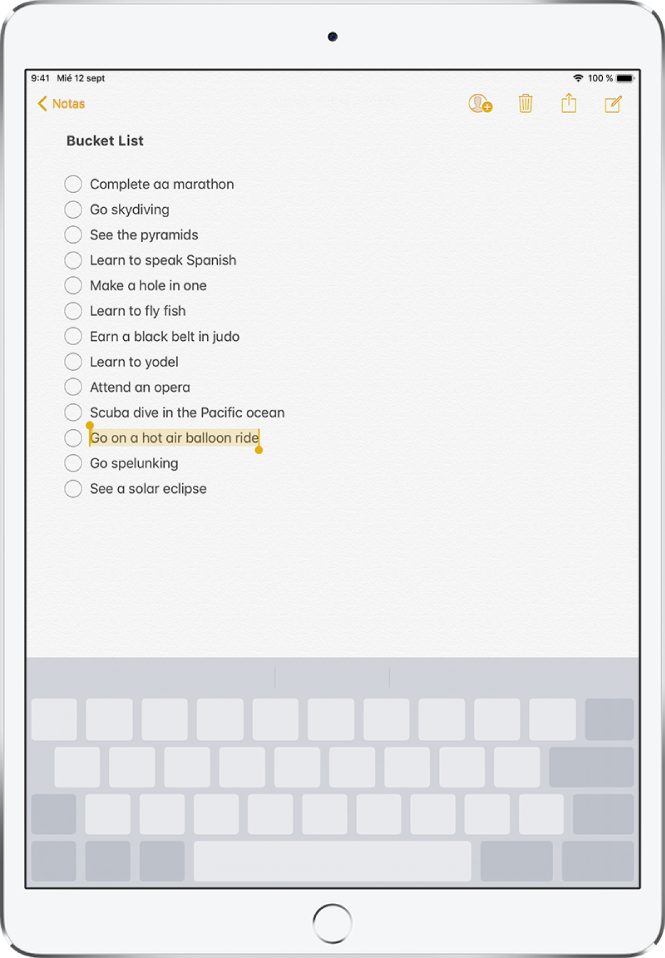Escribir y editar texto en el iPad
El iPad tiene muchas apps en las que se puede introducir texto, como Contactos, Mensajes, Notas y Mail. Utiliza el teclado en pantalla para escribir información en los campos de texto. Pulsa un campo de texto para ver el teclado en pantalla y, a continuación, pulsa las teclas para escribir.
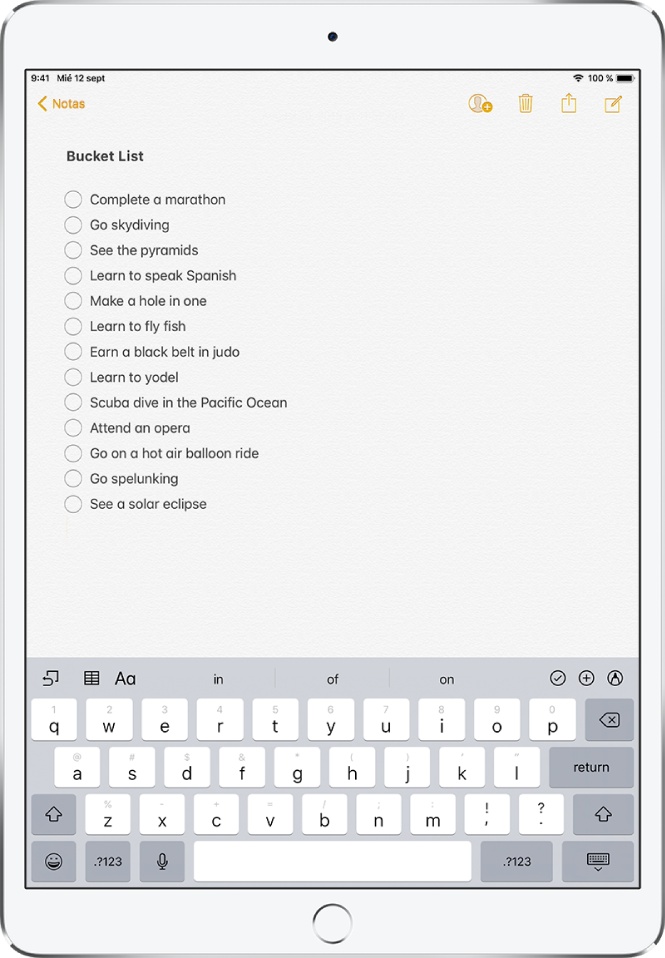
Nota: La barra de funciones rápidas varía de una app a otra. Las características descritas aquí podrían no estar disponibles con todas las apps.
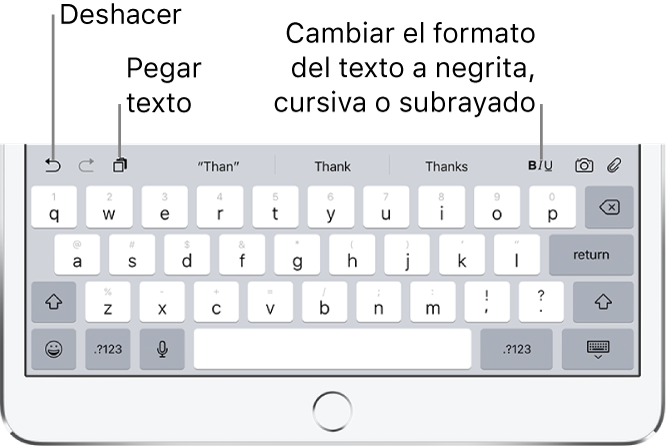
Introducir texto con el teclado en pantalla
En cualquier app que permita editar texto, abre el teclado en pantalla pulsando un campo de texto y pulsa las teclas para escribir.
Al introducir texto, puedes hacer lo siguiente:
Escribir letras en mayúsculas: Pulsa Mayúsculas o toca la tecla Mayúsculas y desliza el dedo hasta una letra.
Activar el bloqueo de mayúsculas: Pulsa dos veces Mayúsculas.
Terminar una frase rápidamente con un punto y un espacio: Pulsa dos veces la barra espaciadora.
Introducir números, signos de puntuación o símbolos: Pulsa la tecla Número
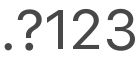 o la tecla Símbolo
o la tecla Símbolo 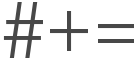 .
.Deshacer la última modificación: Pulsa
 .
.Introducir un emoji: Pulsa
 o
o  para cambiar al teclado de emojis.
para cambiar al teclado de emojis.Introducir letras acentuadas u otros caracteres alternativos: Mantén pulsada una tecla y, a continuación, desliza el dedo para seleccionar una de las opciones.
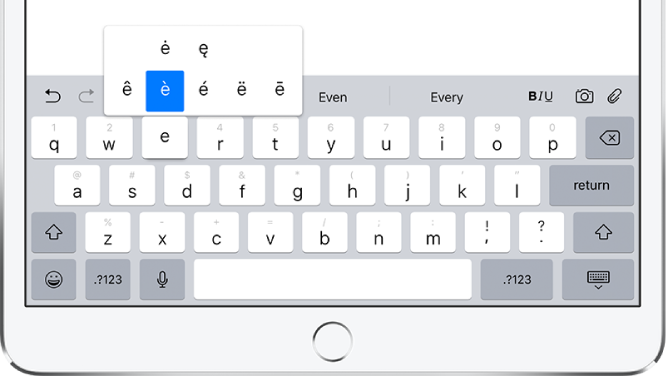
Ocultar el teclado en pantalla: Pulsa la tecla del teclado
 .
.
Para obtener información acerca de cómo usar un teclado externo para introducir texto, consulta Usar Smart Keyboard y Smart Keyboard Folio con el iPad y Utilizar un teclado Magic Keyboard con el iPad.
Corregir la ortografía
Al introducir texto, si ves una palabra subrayada en rojo, podrás corregirla.
Pulsa la palabra subrayada para ver las correcciones sugeridas.
Pulsa una sugerencia para reemplazar la palabra subrayada.
Si no aparece la palabra que quieres, escribe la corrección.
Ajustar las opciones de escritura
Puedes activar o desactivar las opciones de escritura, como la corrección ortográfica o la corrección automática.
Mientras escribes texto, mantén pulsada
 o
o  y, a continuación, desliza un dedo hasta “Ajustes del teclado”; o bien, ve a Ajustes
y, a continuación, desliza un dedo hasta “Ajustes del teclado”; o bien, ve a Ajustes  > General > Teclado.
> General > Teclado.En la lista, activa o desactiva las funciones de escritura especiales.
Seleccionar y revisar texto
Para insertar texto o reemplazar texto existente, realiza cualquiera de las siguientes acciones:
Coloca el punto de inserción donde quieras insertar texto: Mantén pulsado el texto para mostrar la lupa, arrastra para colocar el punto de inserción y, después, empieza a escribir (puedes ignorar el menú que aparece).
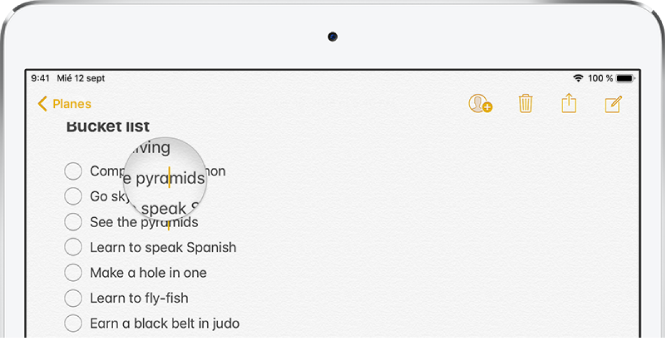
Selecciona texto para reemplazarlo: Coloca el punto de inserción como se explica arriba y, después, levanta el dedo. En el menú que aparece, pulsa para seleccionar la palabra o todo el texto. A continuación, arrastra los puntos de selección para seleccionar más o menos texto. Escribe lo que quieras para reemplazar el texto seleccionado.
Selecciona texto para revisarlo: Pulsa el punto de inserción para mostrar las opciones de selección o pulsa dos veces una palabra para seleccionarla; arrastra los puntos de selección para seleccionar más o menos texto y, a continuación, pulsa
 para ver todas las opciones:
para ver todas las opciones:Pulsa Cortar, Copiar o Pegar.
Pulsa B/I/U para cambiar el formato del texto seleccionado.
Pulsa Reemplazar para ver sugerencias para reemplazar el texto o pide a Siri que sugiera un texto alternativo.
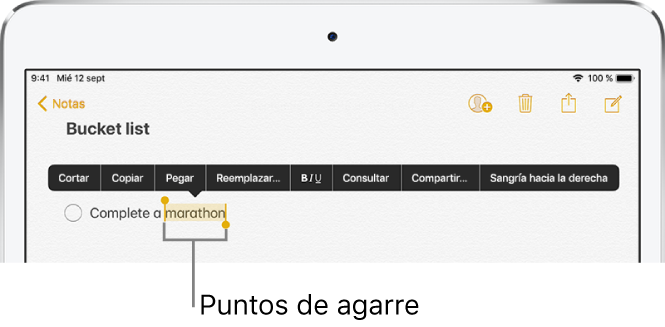
Puedes usar el portapapeles universal en el iPad. También puedes arrastrar y soltar para mover el texto seleccionado dentro de una app.
Convertir el teclado en un trackpad
Mantén pulsado el teclado con dos dedos hasta que se ponga de color gris claro.
Desplaza el punto de inserción arrastrando el dedo por el teclado.
Para seleccionar texto utilizando puntos de arrastre, sigue pulsando el teclado hasta que los puntos de arrastre aparezcan en el punto de inserción y, a continuación, mueve los dedos.
Para utilizar el trackpad para mover el punto de inserción, arrastra el punto de inserción a otro lugar antes de que aparezcan los puntos de arrastre.