
Importar a iMovie para Mac desde cámaras basadas en archivos
Las cámaras y los dispositivos basados en archivos pueden grabar y almacenar clips de video y fotos en unidades de disco duro (HDD) o de almacenamiento basados en flash. Las cámaras y los dispositivos basados en archivos normalmente se conectan al ordenador mediante un cable USB. Algunas cámaras basadas en archivos disponen de tarjetas de memoria extraíbles que se pueden insertar en la Mac directamente.
Para averiguar si una cámara es compatible con iMovie, consulta la página web Cámaras compatibles con iMovie.
Realiza una de las siguientes acciones:
Conecta el dispositivo a la Mac con el cable que viene con el dispositivo y enciéndelo.
Si estás usando una cámara de video, ajústala en modo de conexión a PC. (Este modo de transferencia podría tener un nombre distinto en tu dispositivo.) Es posible que la cámara de video se ponga en modo de conexión automáticamente cuando la conectes a la Mac. Para obtener más información, consulta la documentación incluida con el dispositivo.
Nota: al conectar una cámara de video DVD a la Mac, podría abrirse la aplicación Reproductor de DVD. Si esto sucede, simplemente sal de Reproductor de DVD.
Si el dispositivo utiliza una tarjeta SD, expúlsala del dispositivo e insértala en la ranura de tarjetas de la Mac (si la Mac dispone de una ranura de tarjetas) o en un lector de tarjetas externo.
Para obtener más información, consulta Cables y tarjetas de memoria que se utilizan con iMovie en la Mac.
En la app iMovie
 en la Mac, abre la ventana Importar al hacer clic en el botón Importar en la barra de herramientas.
en la Mac, abre la ventana Importar al hacer clic en el botón Importar en la barra de herramientas.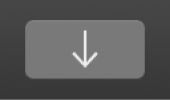
Si no ves el botón Importar, haz clic en el botón Contenido de la barra de herramientas y luego haz clic en el botón Importar.
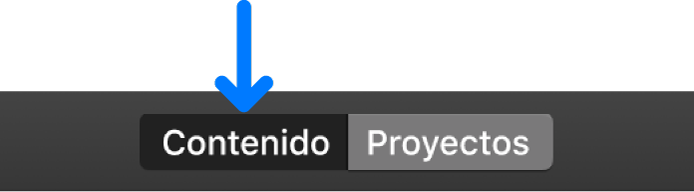
Si se muestra la ventana de Captura de Imagen, Fotos o de cualquier otra app, ciérrala.
En la ventana Importar, selecciona el dispositivo en la sección Cámaras de la barra lateral.
En la ventana Importar, se mostrarán miniaturas de los clips de video y de las fotos en el dispositivo. Cuando seleccionas un elemento, aparecerá una previsualización en la parte superior de la ventana Importar.
Nota: para mostrar sólo video o sólo fotos, haz clic en el menú desplegable situado en la esquina superior derecha de la ventana Importar y selecciona una opción.
Para previsualizar video, desplaza el puntero hacia la izquierda y la derecha sobre una miniatura de video, o bien muévelo sobre la previsualización que aparece en la parte superior de la ventana Importar y haz clic en el botón Reproducir
 .
.También puedes hacer clic en el botón Anterior o Siguiente para retroceder o avanzar al clip anterior o posterior, o bien hacer clic y mantener pulsado el botón Anterior o Siguiente para retroceder o avanzar rápidamente el video.
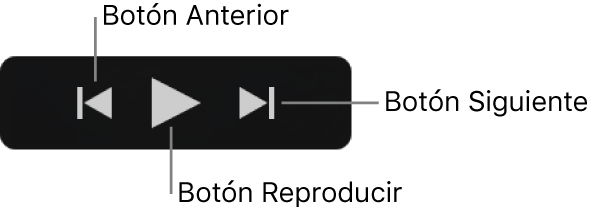
Para especificar dónde se guardará el contenido importado, realiza una de las acciones siguientes:
Para seleccionar un evento existente: haz clic en el menú desplegable “Importar a” situado en la parte superior de la ventana Importar y selecciona el evento.
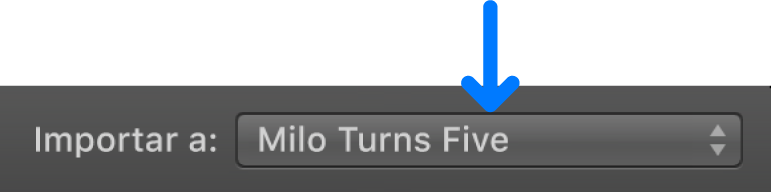
Para crear un nuevo evento: haz clic en el menú desplegable “Importar a”, selecciona “Nuevo evento”, asigna un nombre al nuevo evento y haz clic en Aceptar.
Para aprender más sobre los eventos, consulta Organizar los contenidos y los eventos en iMovie en la Mac.
Realiza una de las siguientes acciones:
Para importar todos los clips: haz clic en “Importar todo”.
Para importar los clips seleccionados: mantén presionada la tecla Comando y haz clic en los clips que desees importar; a continuación, haz clic en “Importar la selección” (cambia el nombre del botón Importar).
La ventana Importar se cerrará y los clips aparecerán en el evento. En función de la longitud de cada clip y del número de clips que importes, es posible que veas un indicador de estado en la esquina superior derecha de la ventana mientras se importan los clips.
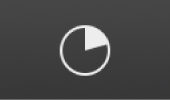
Puedes seguir trabajando en iMovie mientras termina la importación.
Una vez importado el contenido, desconecta el dispositivo.