
Importar contenido de la Mac a iMovie
Puedes importar contenido (video, fotos y audio) desde la Mac o desde un dispositivo de almacenamiento conectado.
Importar contenido arrastrándolo desde el Finder
En el Finder de la Mac, selecciona un archivo, haz clic mientras presionas la tecla Comando para seleccionar varios archivos, o selecciona una carpeta de archivos.
En la app iMovie
 en la Mac, arrastra la selección a un evento en la Lista de bibliotecas.
en la Mac, arrastra la selección a un evento en la Lista de bibliotecas.El clip o los clips aparecerán en el evento.
Importar contenidos mediante la ventana Importar
Si el contenido que deseas importar se encuentra en un dispositivo de almacenamiento externo, conéctalo a la Mac y enciéndelo.
En la app iMovie
 en la Mac, abre la ventana Importar al hacer clic en el botón Importar en la barra de herramientas.
en la Mac, abre la ventana Importar al hacer clic en el botón Importar en la barra de herramientas.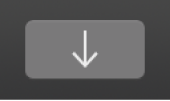
Si no ves el botón Importar, haz clic en el botón Contenido de la barra de herramientas y luego haz clic en el botón Importar.
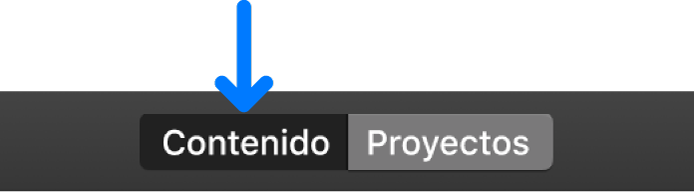
Si se muestra la ventana de Captura de Imagen, Fotos o de cualquier otra app, ciérrala.
En la sección Dispositivos de la barra lateral de la ventana Importar, selecciona el dispositivo desde el que desees importar el contenido.
El contenido del dispositivo aparece en una lista en la parte inferior de la ventana Importar. Puedes seleccionar los clips individualmente en la vista de lista; en la parte superior de la ventana Importar, aparecerá una vista previa del clip seleccionado.
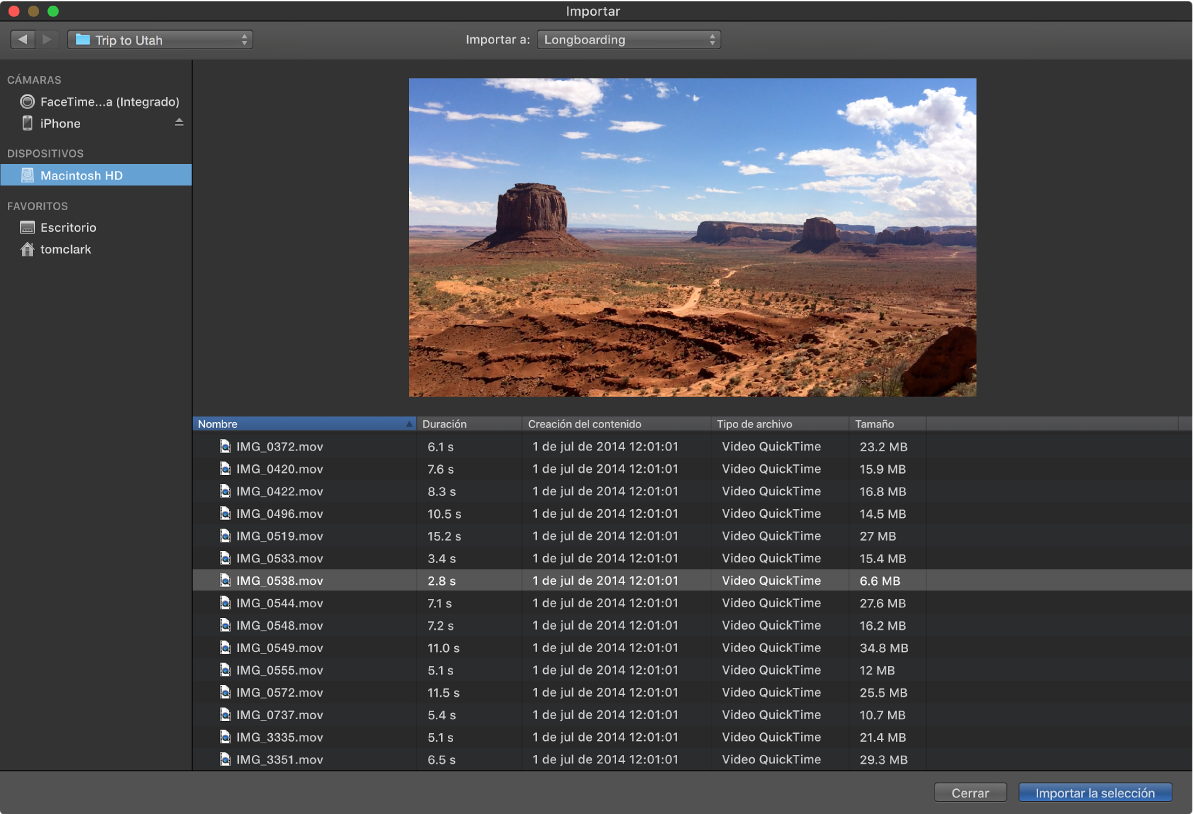
Puedes realizar cualquiera de las acciones siguientes:
Para ordenar los clips en la vista de lista por datos tales como duración, fecha de creación, tamaño, etc.: Haz clic en los encabezados de columna situados en la parte superior de la vista de lista.
Para añadir una carpeta del contenido usado con frecuencia a la sección Favoritos: Arrastra una carpeta desde la lista de la derecha hasta Favoritos, en la barra lateral.
Para eliminar una carpeta de los Favoritos: Mantén presionada la tecla Control y haz clic en la carpeta; a continuación, selecciona “Eliminar de la barra lateral” en el menú de función rápida.
Para previsualizar video, desplaza el puntero sobre la previsualización que aparece en la parte superior de la ventana Importar y haz clic en el botón Reproducir
 .
.También puedes hacer clic en el botón Anterior o Siguiente para retroceder o avanzar al clip anterior o posterior, o bien hacer clic y mantener pulsado el botón Anterior o Siguiente para retroceder o avanzar rápidamente el video.
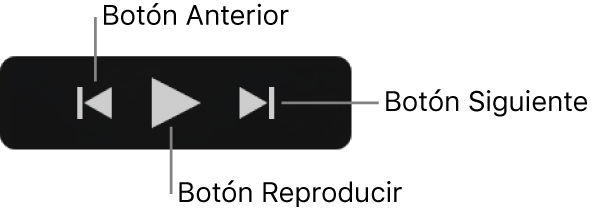
Para especificar dónde se guardará el contenido importado, realiza una de las acciones siguientes:
Para seleccionar un evento existente: Haz clic en el menú desplegable “Importar a” situado en la parte superior de la ventana Importar y selecciona el evento.
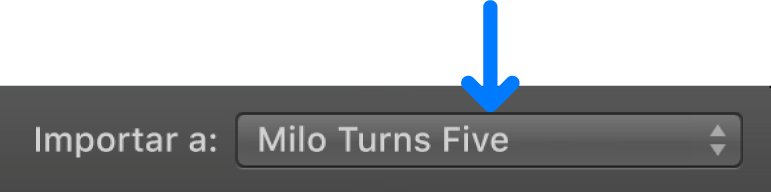
Para crear un nuevo evento: Haz clic en el menú desplegable “Importar a”, selecciona “Nuevo evento”, asigna un nombre al nuevo evento y haz clic en Aceptar.
Para aprender más sobre los eventos, consulta Organizar los contenidos y los eventos en iMovie en la Mac.
Realiza una de las siguientes acciones:
Para importar todos los clips: Haz clic en “Importar todo”.
Para importar los clips seleccionados: Mantén presionada la tecla Comando y haz clic en los clips que desees importar; a continuación, haz clic en “Importar la selección” (cambia el nombre del botón Importar).
La ventana Importar se cerrará y los clips aparecerán en el evento. En función de la longitud de cada clip y del número de clips que importes, es posible que veas un indicador de estado en la esquina superior derecha de la ventana mientras se importan los clips.
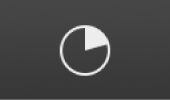
Puedes seguir trabajando en iMovie mientras termina la importación.
Consejo: Si tienes archivos de cámara que hayas creado con versiones anteriores de iMovie, puedes importarlos con este método.