
Agregar una foto o un video a un pizarrón de Freeform en la Mac
Agrega cualquier foto o video en la Fototeca de Fotos a tu pizarrón en Freeform.
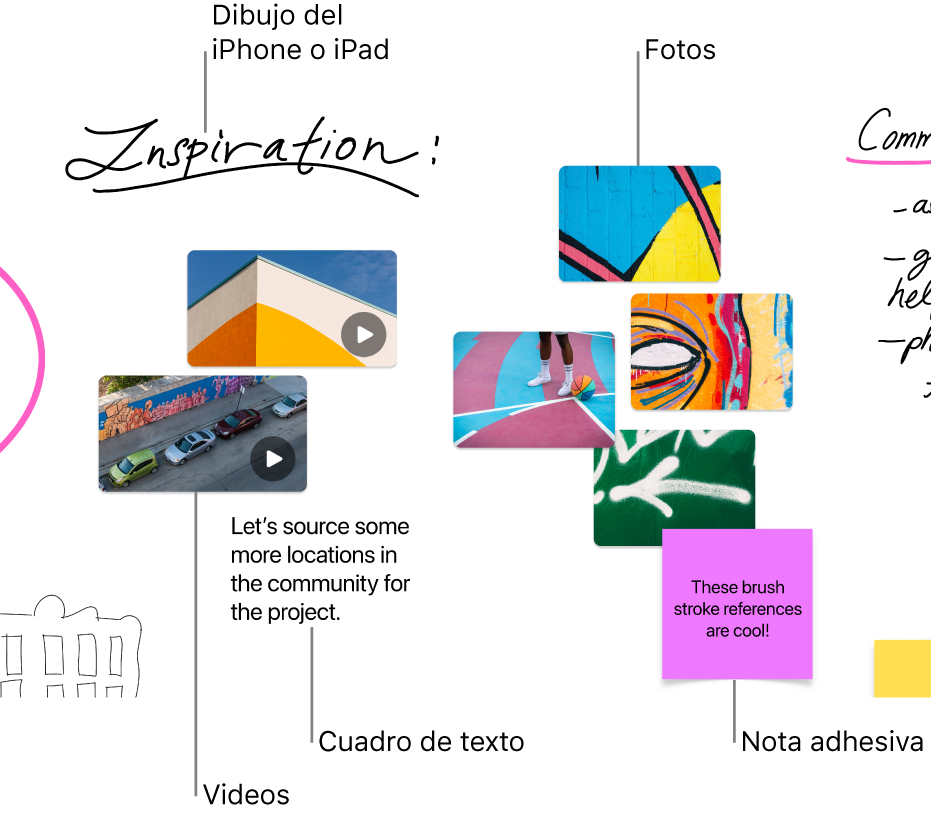
Agregar y dar formato a una foto o un video
En la app Freeform
 en la Mac, haz clic en una categoría en la barra lateral y luego haz doble clic en un pizarrón para abrirlo.
en la Mac, haz clic en una categoría en la barra lateral y luego haz doble clic en un pizarrón para abrirlo.Si no ves la barra lateral, selecciona Visualización > Mostrar barra lateral.
Haz clic en el botón Insertar soporte
 , elige Fotos o Videos y luego selecciona la foto o el video desde tu fototeca de Fotos para agregarlos a tu pizarrón.
, elige Fotos o Videos y luego selecciona la foto o el video desde tu fototeca de Fotos para agregarlos a tu pizarrón.Consejo: también puedes arrastrar una foto o un video a tu pizarrón desde Fotos, el Finder o desde otra app.
Para cambiar el tamaño, el recorte y otros aspectos, selecciona la foto o el video y usa las herramientas de formato.
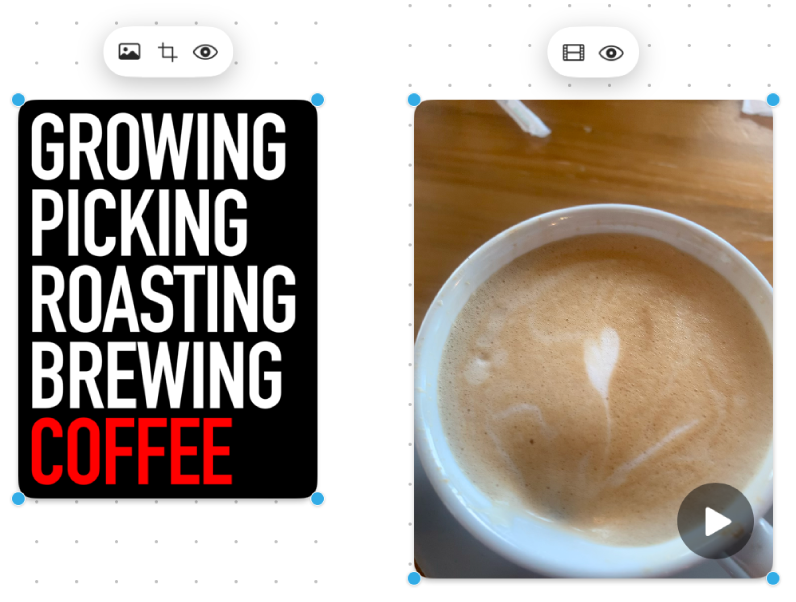
Herramienta
Descripción
Botón Inspector de imagen

Restablece una foto al tamaño original del contenido de origen, reemplázala con otra o elimina su fondo.
Botón Video

Restablece un video al tamaño original del contenido o lo reemplaza con un video diferente.
Botón Máscara para recortar

Coloca una máscara (recorta) una foto para dar encuadre únicamente a las partes que quieres que estén visibles en la foto.
Botón Previsualización

Previsualiza la foto o el video en tamaño completo en una ventana de Vista rápida.
Consejos para fotos y videos
Para previsualizar una foto u otro archivo, haz doble clic en el elemento. Para previsualizar un video, haz clic en el botón Reproducir
 .
.Para previsualizar varias fotos u otros archivos, selecciónalos y presiona la barra espaciadora. Se abrirá una ventana de Vista rápida; puedes hacer clic en las flechas cercanas a la parte superior izquierda de la ventana o presionar la tecla de flecha izquierda o derecha. En la pantalla completa, haz clic en el botón Reproducir para ver los elementos como presentación.
Si el fondo de una imagen o foto está formado por zonas que tienen principalmente el mismo color, puedes eliminarlo; para ello, haz clic en el botón Inspector de imagen
 y elige Quitar fondo.
y elige Quitar fondo.Puedes agregar o eliminar una sombra de una foto o un video y cambiar las esquinas para que tengan forma redonda o recta. Con la tecla Control presionada, haz clic en la foto o el video y elige la opción para seleccionar o eliminar la selección del elemento.
También puedes insertar una foto desde la cámara de tu iPhone o iPad. Consulta Insertar archivos desde iPhone o iPad a un pizarrón.
Puedes modificar el aspecto de las imágenes de muchas maneras; para probar las opciones, ve a Formato > Imagen.
Continúa creando tu pizarrón: agrega texto, figuras o líneas, enlaces, notas adhesivas y otros archivos.