
Usar el procesamiento de color HDR de gama cromática amplia en Final Cut Pro para Mac
En Final Cut Pro, hay dos espacios de color básicos para elegir: Estándar y “Gama cromática amplia (HDR)”.
Para trabajar con HDR de gama cromática amplia, antes debes configurar dos ajustes:
El ajuste de procesamiento de color para una biblioteca completa: Este ajuste global modifica la forma en la que funciona el procesamiento de los efectos y el material LOG de todos los proyectos. Ajusta tu biblioteca a “Gama cromática amplia (HDR)” si consideras la opción de exportar archivos de contenidos de salida de gama cromática amplia (HDR).
El ajuste de espacio de color de un proyecto específico: Este ajuste determina el espacio de color de los archivos de renderización, el color de las imágenes que ves en la pantalla y el espacio de color del proyecto exportado (el archivo de contenido de salida). Ajusta tu proyecto como “Gama cromática amplia (HDR)” si quieres exportar una película HDR al completar el proyecto. (Este ajuste de proyecto solo está disponible si la biblioteca se ha configurado como “Gama cromática amplia (HDR)”).
Configurar el procesamiento de color de una biblioteca
Como el ajuste de procesamiento de color afecta a todos los proyectos y contenidos de la biblioteca, te recomendamos que crees una biblioteca aparte por cada proyecto o entrega (para evitar confundir los espacios de color). Consulta Crear una biblioteca en Final Cut Pro para Mac.
Importante: El ajuste del espacio de color de trabajo puede afectar al procesamiento del vídeo y a la apariencia de los resultados de tu renderización final. Por ejemplo, al cambiar el ajuste de procesamiento de color de la biblioteca de Estándar a “Gama cromática amplia (HDR)”, algunos filtros o efectos de composición (modos de mezcla) pueden cambiar de apariencia.
En la barra lateral Bibliotecas de Final Cut Pro, selecciona una biblioteca.
Para abrir el inspector de propiedades de la biblioteca, realiza una de las siguientes operaciones:
Selecciona Archivo > Propiedades de la biblioteca (o pulsa Control + Comando + J).
Haz clic en el botón Inspector en la parte derecha de la barra de herramientas.
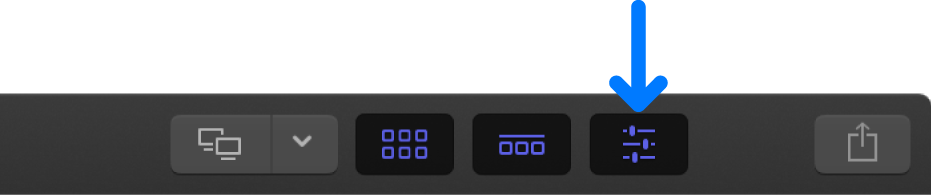
Haz clic en Modificar en la parte superior del inspector de propiedades de la biblioteca.
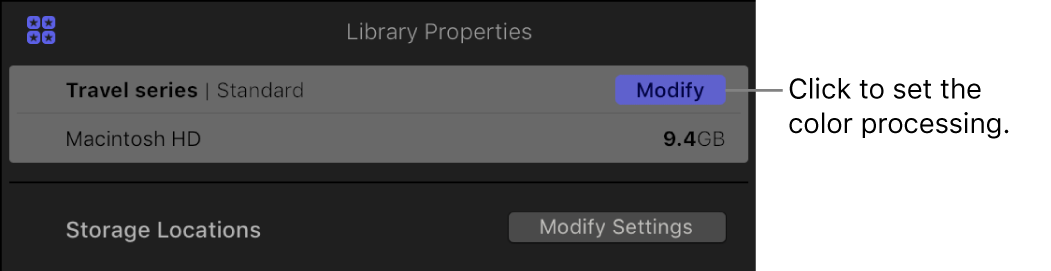
Selecciona una de las siguientes opciones en la ventana que aparece:
Estándar: Ajusta el espacio de color de trabajo en RGB lineal con colores primarios Rec. 709, el espacio de color utilizado en las versiones anteriores de Final Cut Pro. Rec. 709 es el estándar actual para proyectos HDTV, entre los que se incluyen cable HD, discos Blu-ray y la mayor parte del vídeo transmitido en tiempo real hoy en día.
Gama cromática amplia (HDR): Ajusta el espacio de color de trabajo en RGB lineal con colores primarios Rec. 2020, un espacio de color con una gama cromática más amplia que Rec. 709. Rec. 2020 es útil para proyectos UHDTV y HDR de 4K y 8K. En una biblioteca de gama cromática amplia (HDR), los ajustes de LUT de cámara integrados preservan el rango dinámico íntegro del contenido de origen Log al convertirlo al espacio de trabajo. Consulta Aplicar archivos LUT en Final Cut Pro para Mac.
Aparece una tercera opción, ”Gama cromática amplia (obsoleto)”, si has seleccionado una biblioteca de gama cromática amplia que incluye contenido Log creado con Final Cut Pro 10.3. La opción “Gama cromática amplia (obsoleto)” garantiza que los proyectos de gama cromática amplia creados con Final Cut Pro 10.3 no cambian de apariencia.
Importante: Si cambias de “Gama cromática amplia (obsoleto)” a otro ajuste de procesamiento de color, no puedes volver atrás: el ajuste “Gama cromática amplia (obsoleto)” dejará de estar disponible.
Configurar el espacio de color de un proyecto
Puedes elegir entre cuatro opciones de espacio de color para el proyecto si el procesamiento de color de la biblioteca está definido como “Gama cromática amplia (HDR)” y el formato de vídeo del proyecto está definido como HD o superior.
Cuando defines el espacio de color del proyecto, los archivos de renderización del proyecto se generan en ese espacio de color y, si el códec de destino lo admite, el proyecto se exporta en ese espacio de color. Durante la reproducción, las imágenes de salida se convierten al espacio de color del proyecto y, a continuación, se muestran en la pantalla de acuerdo con el perfil de color del dispositivo de la pantalla.
En la barra lateral Bibliotecas de Final Cut Pro, selecciona el evento que contiene el proyecto que quieres modificar y, a continuación, selecciona el proyecto (o haz doble clic sobre él para abrirlo en la línea de tiempo).
Realiza una de las siguientes acciones:
Selecciona Ventana > Propiedades del proyecto (o pulsa Comando + J).
Haz clic en el botón Inspector en la parte derecha de la barra de herramientas.
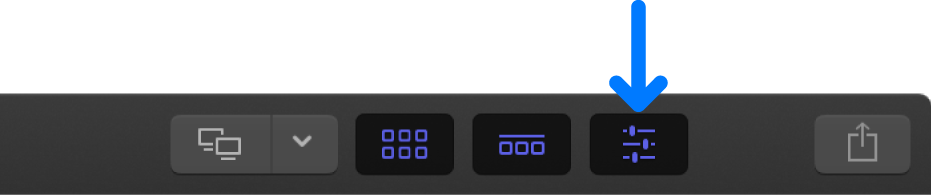
En el inspector de propiedades del proyecto, haz clic en el botón Modificar en la esquina superior derecha.

En la ventana que aparece, haz clic en el menú desplegable “Espacio de color“ y selecciona alguna de las siguientes opciones:
Estándar - Rec. 709: Selecciona esta opción para que el proyecto use el espacio de color Rec. 709, el estándar actual para proyectos HDTV, entre los que se incluyen cable HD, discos Blu-ray y la mayor parte del vídeo transmitido en tiempo real hoy en día. También puedes crear un proyecto que utilice el espacio de color estándar dentro de una biblioteca de gama cromática amplia, por ejemplo, si dispones de contenido de gama cromática amplia, pero precisas enviar un proyecto estándar o si necesitas enviar ambas versiones de un proyecto (estándar y de gama cromática amplia).
Gama cromática amplia - Rec. 2020: Selecciona este ajuste antiguo para proyectos creados anteriormente con el espacio de color “Gama cromática amplia - Rec. 2020”. Si quieres exportar una película HDR, selecciona una de las siguientes opciones de “Gama cromática amplia (HDR)”.
Gama cromática amplia (HDR) - Rec. 2020 PQ: Selecciona esta opción si quieres crear una película HDR con el espacio de color “Rec. 2020” y la función de transferencia PQ (estándar Rec. 2100), usando formatos como HDR10, HDR10+, Dolby Vision o Advanced HDR. Puedes crear una película compatible con HDR10 íntegramente en Final Cut Pro. Consulta Exportar un archivo HDR10. Para otros formatos HDR, se deben realizar algunos pasos adicionales después de exportar el archivo de película desde Final Cut Pro.
Gama cromática amplia (HDR) - Rec. 2020 HLG: Selecciona esta opción si quieres crear una película HDR con el espacio de color Rec. 2020 y la función de transferencia HLG (estándar Rec. 2100), usando formatos como HLG o Advanced HDR. HLG, o Hybrid Log-Gamma, fue desarrollado por las cadenas BBC y NHK, y es compatible con televisores y monitores de rango dinámico estándar (SDR) de generaciones anteriores. Las películas creadas con esta opción de espacio de color en Final Cut Pro son compatibles con monitores y televisores HDR HLG.
Nota: Si quieres ajustar el proyecto a un espacio de color de gama cromática amplia, pero la configuración del menú es distinta y está atenuada, lo primero que tienes que hacer es configurar el procesamiento de color para la biblioteca.
Haz clic en Aceptar.
Para ver una lista detallada de todos los ajustes del proyecto, consulta Ajustes del proyecto en Final Cut Pro para Mac. Para obtener información sobre cómo mostrar los detalles de la imagen de clips y proyectos HDR en el visor, consulta Ajustes de reproducción en Final Cut Pro para Mac.
Nota: Puedes usar los videoscopios y la superposición de comprobación del intervalo de Final Cut Pro para medir los niveles de vídeo y detectar los colores que se encuentren fuera de la gama cromática. Consulta Introducción a la medición de vídeo en Final Cut Pro para Mac y Detectar los colores fuera de gama en Final Cut Pro para Mac. También puedes usar el filtro “Retransmisión segura” como una forma rápida de reducir los niveles de luminancia y croma que superan los límites de la especificación de los espacios de color estándar o de gama cromática amplia en contenido de vídeo de rango dinámico estándar (SDR). Para aplicar el filtro “Retransmisión segura” a un clip de tu proyecto, consulta Añadir efectos de vídeo en Final Cut Pro para Mac.
Descargar esta guía: Apple Books