Realizar ajustes de color en Final Cut Pro para iPad
En cualquier flujo de trabajo de posproducción, la corrección de color (también conocida como gradación del color) suele ser uno de los últimos pasos en el acabado de un vídeo editado. Final Cut Pro incluye herramientas potentes y fáciles de usar para aplicar gradación del color a los clips de tu vídeo.
Puedes ajustar el color de tus clips de varias maneras:
Ajustar el color manualmente: Aplicar el efecto “Ajustes de color” desde el explorador o el inspector y después ajustar una amplia variedad de ajustes para conseguir el aspecto que quieras. Puedes ajustar valores como la exposición, el contraste, el brillo y la saturación, entre otros; o ajustar de manera independiente los puntos de luz, las sombras y los tonos medios de la imagen.
Ajustar el color utilizando un preajuste de gradación de color: Para dar a los clips un estilo concreto, aplica un preajuste desde el explorador (como por ejemplo “Toque verde apagado” o “Sombras frías con matices cálidos”). Los preajustes de gradación de color se basan en el efecto “Ajustes de color” y tienen los mismos controles, para que puedas empezar por aplicar un preajuste y después ajustar sus valores para crear un aspecto personalizado.
Añadir un efecto de color: Añade un efecto de color desde el explorador para cambiar rápidamente una imagen a blanco y negro, añadirle un tinte o crear un efecto de negativo de película, entre otras posibilidades.
Nota: Para una mayor precisión en la gradación de color de los clips, utiliza el efecto “Ajustes de color” o un preajuste de gradación de color.
Ajustar el color manualmente
En Final Cut Pro para el iPad, abre un proyecto.
Toca un clip en la línea de tiempo y arrastra el cursor de reproducción por el clip (para ver en el visor el efecto de los cambios).
Toca Inspeccionar en la esquina inferior izquierda de la pantalla y después toca
 en la parte superior del inspector.
en la parte superior del inspector.Toca
 junto a Efectos, toca “Ajustes de color” y, a continuación, toca
junto a Efectos, toca “Ajustes de color” y, a continuación, toca  junto al ajuste de color que has añadido.
junto al ajuste de color que has añadido.Nota: También puedes añadir el efecto “Ajustes de color” desde el explorador. Consulta Añadir un efecto de color a continuación.
Para cambiar la configuración de un ajuste de color (o de un preajuste de gradación de color) que has añadido anteriormente, toca
 junto al ajuste en el inspector.
junto al ajuste en el inspector.Arrastrar los reguladores para realizar los ajustes:
Exposición: Aclara u oscurece la imagen, normalmente afectando más a las zonas claras que a los otros tonos.
Contraste: Ajusta la cantidad relativa de contraste entre las áreas claras y oscuras.
Brillo: Ajusta el brillo general de la imagen.
Saturación: Ajusta la intensidad croma del color.
Zonas claras: Ajusta el detalle en las áreas más claras de la imagen.
Punto negro: Ajusta el punto en el que las zonas negras se vuelven completamente negras (de manera que no es posible apreciar ningún detalle).
Sombras: Ajusta el detalle que aparece en las áreas más oscuras de la imagen.
Calidez de los puntos de luz: Ajusta la temperatura de color en las áreas más claras de la imagen. Aumenta el valor para añadir tonos cálidos (naranja) a la imagen, o redúcelo añadirle tonos fríos (azul).
Tinte de las zonas claras: Define con precisión el ajuste de balance de blancos neutralizando un tinte verde o magenta restante. Aumenta el valor para añadir un tinte magenta a la imagen, o redúcelo añadirle un tinte verde.
Calidez de los medios tonos: Ajusta la temperatura de color en las áreas de la imagen con medios tonos. Aumenta el valor para añadir tonos cálidos (naranja) a la imagen, o redúcelo añadirle tonos fríos (azul).
Tinte de medios tonos: Define con precisión el ajuste de balance de blancos solo para los medios tonos neutralizando un tinte verde o magenta restante. Aumenta el valor para añadir un tinte magenta a la imagen, o redúcelo añadirle un tinte verde.
Calidez de las sombras: Ajusta la temperatura de color en las áreas más oscuras de la imagen. Aumenta el valor para añadir tonos cálidos (naranja) a la imagen, o redúcelo añadirle tonos fríos (azul).
Tinte de sombras: Define con precisión el ajuste de balance de blancos en las áreas más oscuras de la imagen neutralizando un tinte verde o magenta restante. Aumenta el valor para añadir un tinte magenta a la imagen, o redúcelo añadirle un tinte verde.
Mezcla: Ajusta la cantidad de la imagen original que se debe mezclar con la imagen ajustada.
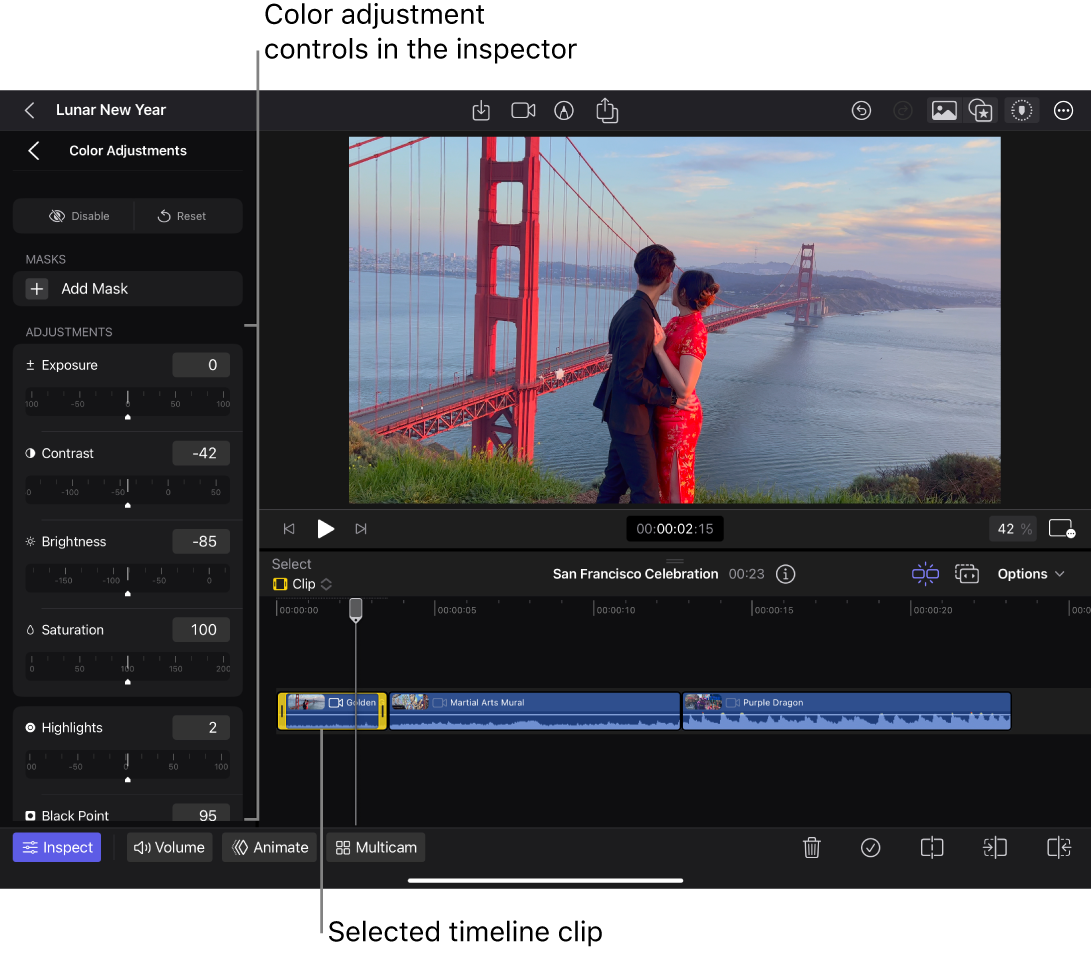
Para activar o desactivar temporalmente el ajuste, toca Activar o Desactivar en la parte superior del inspector. Para restaurar los controles a sus valores por omisión, toca Restablecer.
Puedes añadir ajustes de color adicionales al mismo clip y personalizar sus ajustes siguiendo los pasos anteriores.
Ajustar el color utilizando un preajuste de gradación de color
En Final Cut Pro para el iPad, abre un proyecto.
En la línea de tiempo, toca el clip que quieres ajustar y arrastra el cursor de reproducción por el clip (para ver el efecto de los cambios en el visor).
Toca
 en la barra de herramientas, toca Efectos en la parte superior del explorador y, por último, toca Vídeo (si no está ya seleccionada esta opción).
en la barra de herramientas, toca Efectos en la parte superior del explorador y, por último, toca Vídeo (si no está ya seleccionada esta opción).En la sección “Preajustes de gradación de color”, toca los preajustes para previsualizar su efecto en la imagen.
Para desactivar la previsualización, toca el preajuste seleccionado en el explorador.
Para aplicar un preajuste al clip de la línea de tiempo, realiza una de las siguientes operaciones:
Mantén pulsado el preajuste y arrástralo al clip en la línea de tiempo.
Toca el preajuste y después toca Aplicar en el explorador.
Para activar o desactivar temporalmente el ajuste, toca el clip, toca el clip, toca Inspeccionar en la esquina inferior izquierda de la pantalla, posteriormente toca ![]() en la parte superior del inspector. Toca el nombre preajustado debajo de Efectos y, a continuación, toca Activar o Desactivar en la parte superior del inspector.
en la parte superior del inspector. Toca el nombre preajustado debajo de Efectos y, a continuación, toca Activar o Desactivar en la parte superior del inspector.
Para personar los valores del preajuste que has añadido consulta la sección Ajustar el color manualmente más arriba. Para restaurar los valores por omisión de los preajustes, toca Restablecer.
Añadir un efecto de color
En Final Cut Pro para el iPad, abre un proyecto.
En la línea de tiempo, toca el clip que quieras modificar y arrastra el cursor de reproducción por el clip (para ver en el visor el efecto de los cambios).
Toca
 en la barra de herramientas, toca Efectos en la parte superior del explorador y, por último, toca Vídeo (si no está ya seleccionada esta opción).
en la barra de herramientas, toca Efectos en la parte superior del explorador y, por último, toca Vídeo (si no está ya seleccionada esta opción).En la sección Color de la parte superior del explorador, realiza una de las operaciones siguientes:
Arrastra una miniatura del efecto sobre el clip seleccionado en la línea de tiempo; cuando se resalte el clip, levanta el dedo.
Toca una miniatura de efecto y después toca Aplicar debajo del explorador.
Para realizar cambios en un efecto de color, consulta Ajustar un efecto de vídeo en el inspector. Para ajustar manualmente el color usando el efecto “Ajustes de color”, consulta la sección Ajustar el color manualmente más arriba.
Consejo: Puesto que los efectos de vídeo incluidos con Final Cut Pro para el iPad se basan en los filtros de efecto en la app Motion en el Mac, puedes obtener más información sobre ellos en el Manual de uso de Motion.
Eliminar ajustes de color, preajustes o efectos
En Final Cut Pro para el iPad, abre un proyecto.
En la línea de tiempo, toca un clip que tenga un ajuste de color, un preajuste o un efecto.
Toca Inspeccionar en la esquina inferior izquierda de la pantalla y después toca
 en la parte superior del inspector.
en la parte superior del inspector.Desliza un dedo hacia la izquierda por encima del ajuste del color, el preajuste o el efecto que quieres eliminar y toca
 .
.
Consejo: Para trabajar con un visor de mayor tamaño cuando ajustes el color, puedes ocultar el explorador tocando el botón del explorador que está resaltado (![]() o
o ![]() ) en la barra de herramientas para anular su selección. Cuando se anula la selección de los dos botones del explorador, este se oculta.
) en la barra de herramientas para anular su selección. Cuando se anula la selección de los dos botones del explorador, este se oculta.
Puedes utilizar una máscara para aislar y controlar qué areas de la imagen se ven afectadas por un preajuste del color o un efecto. Consulta Enmascarar parte de un efecto de vídeo.