Recortar y reencuadrar clips en Final Cut Pro para el iPad
Puedes usar efectos de transformación para recortar y reencuadrar clips, aplicar el efecto Ken Burns o convertir automáticamente clips a la proporción de la línea de tiempo mientras se mantiene un sujeto móvil en primer plano en el encuadre.
Recortar los bordes del fotograma de vídeo
Usa los controles de recorte para acortar cada uno de los bordes del fotograma de vídeo y conseguir un aspecto de “ventana”. Por ejemplo, podrías colocar un clip encima de la pista principal en la línea de tiempo y, a continuación, recortar y recolocar el clip en el visor para que “flote” sobre el clip de fondo a tamaño completo.
En Final Cut Pro para el iPad, abre un proyecto.
En la línea de tiempo, toca el clip que quieras recortar y arrastra el cursor de reproducción sobre el clip (de modo que su imagen aparezca en el visor).
Toca Inspeccionar en la esquina inferior izquierda de la pantalla y después toca
 en la parte superior del inspector.
en la parte superior del inspector.En el inspector, toca “Herramientas de recorte” (es posible que tengas que bajar) y realiza una de las siguientes operaciones:
En el visor: Arrastra un tirador de esquina para acortar dos lados al mismo tiempo, o bien arrastra un tirador lateral para acortar solo ese lado.
En el inspector: Toca cualquiera de los campos numéricos de la pestaña Recortar y, a continuación, usa el teclado numérico para definir una nueva posición de borde. Repite este paso con cualquiera de los otros bordes.
Nota: Para restaurar el tamaño original del fotograma, toca Restablecer en la parte superior del inspector. Para desactivar temporalmente los ajustes de recorte, toca Desactivar.
Para forzar que la imagen recortada rellene el fotograma entero, activa “Escalar para rellenar”.
Cuando hayas terminado, toca dos veces fuera del visor, o bien toca
 en la parte superior del inspector.
en la parte superior del inspector.
Cambiar automáticamente el tamaño de un clip de modo que se ajuste al fotograma de vídeo
Si un clip del proyecto tiene una proporción diferente a la de la línea de tiempo (por ejemplo, metraje de iPhone filmado en vertical), usa los controles “Redimensionar automáticamente” para ajustar el clip al tamaño del fotograma de vídeo.
Nota: La opción “Redimensionar automáticamente” está activada por omisión, pero puedes elegir cómo se redimensiona un clip no estándar para ajustarlo al fotograma de vídeo.
En Final Cut Pro para el iPad, abre un proyecto.
En la línea de tiempo, toca el clip que quieras ajustar y arrastra el cursor de reproducción sobre el clip (de modo que su imagen aparezca en el visor).
Toca Inspeccionar en la esquina inferior izquierda de la pantalla y después toca
 en la parte superior del inspector.
en la parte superior del inspector.En el inspector, comprueba que la opción “Redimensionar automáticamente” está activada y, a continuación, realiza una de las siguientes operaciones:
Ajusta la imagen entera del clip en el fotograma: Toca Ajustar (el valor por omisión). La imagen se reduce a escala para ajustarse al fotograma, y una barras negras rellenan el resto del fotograma.
Acercar el zoom al clip para rellenar el fotograma: Toca “Escalar para rellenar”. La imagen se amplía y se recorta para rellenar el fotograma (y se prescinde de partes de la imagen original).
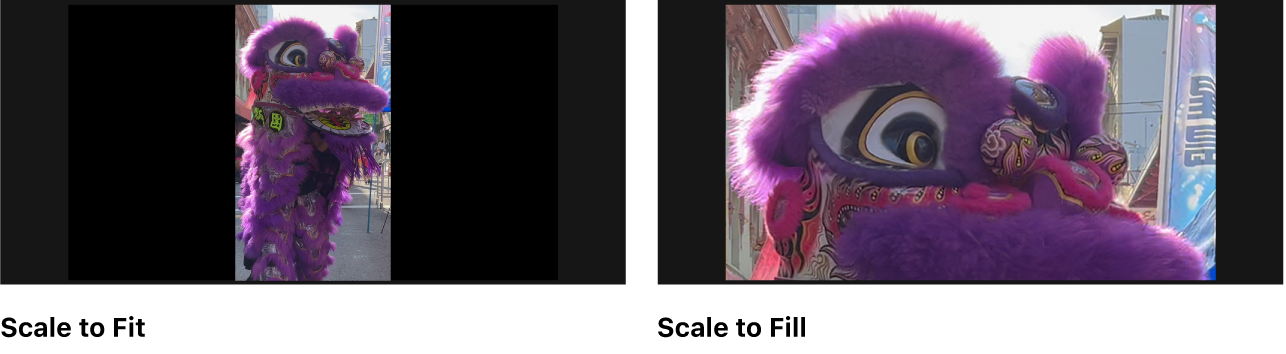
También puedes usar el efecto “Recorte automático” para analizar un clip y mantener automáticamente el encuadre en un sujeto en primer plano, como una cara u otra área de interés visual. Consulta Reencuadrar automáticamente un clip para seguir a un sujeto en primer plano a continuación.
Reencuadrar automáticamente un clip para seguir a un sujeto en primer plano
Utiliza el efecto “Recorte automático” para encuadrar automáticamente un clip cuya proporción difiera de la proporción de la línea de tiempo. El efecto “Recorte automático” analiza el contenido de un clip seleccionado y, a continuación, ajusta dinámicamente el encuadre para mantener áreas de interés visual —caras, por ejemplo— en el encuadre incluso si el sujeto se mueve.
En Final Cut Pro para el iPad, abre un proyecto.
En la línea de tiempo, toca el clip que quieras encuadrar y arrastra el cursor de reproducción sobre el clip (de modo que su imagen aparezca en el visor).
Toca Inspeccionar en la esquina inferior izquierda de la pantalla y después toca
 en la parte superior del inspector.
en la parte superior del inspector.En el inspector, toca “Herramientas de recorte” (es posible que tengas que bajar), toca “Recorte automático” y, por último, toca “Iniciar escaneo”.
Una vez completado el análisis, el nuevo encuadre se muestra en el visor como una superposición rectangular. Cuando reproduces el clip, el visor muestra el nuevo encuadre en la proporción de la línea de tiempo, y hace un seguimiento inteligente del punto de interés en primer plano para mantenerlo en el encuadre.
Nota: Para cancelar el encuadre, toca Restablecer en la parte superior del inspector. Para desactivar temporalmente los ajustes de encuadre, toca Desactivar.
Cuando hayas terminado, toca
 en la parte superior del inspector.
en la parte superior del inspector.
El análisis “Recorte automático” añade fotogramas clave al clip para animar el movimiento del fotograma de vídeo. Si es necesario, puedes modificar los fotogramas clave (consulta Usar animación de fotogramas clave para encuadrar automáticamente con precisión, abajo).
Usar animación de fotogramas clave para encuadrar automáticamente con precisión
Después de aplicar el efecto “Recorte automático”, puedes añadir más fotogramas clave para ajustar con precisión los resultados manualmente.
En un proyecto de Final Cut Pro para el iPad, aplica el efecto “Recorte automático”.
En la línea de tiempo, toca el clip que has encuadrado y arrastra el cursor de reproducción sobre el clip (de modo que su imagen aparezca en el visor).
Toca Inspeccionar en la esquina inferior izquierda de la pantalla y después toca
 en la parte superior del inspector.
en la parte superior del inspector.En el inspector, toca “Herramientas de recorte” (es posible que tengas que bajar) y, a continuación, toca “Recorte automático”.
Aparece una superposición rectangular en el visor en la que se muestra el nuevo encuadre.
Toca Animar debajo de la línea de tiempo para abrir el editor de fotogramas, toca
 encima de la barra gris con la línea punteada, toca “Recorte automático” y, a continuación, toca Todo.
encima de la barra gris con la línea punteada, toca “Recorte automático” y, a continuación, toca Todo. Los fotogramas clave aplicados por el efecto “Recorte automático” aparecen como diamantes a lo largo de la línea punteada.
Arrastra el cursor de reproducción a la sección del clip que quieras ajustar y, a continuación, arrastra la superposición rectangular en el visor a una posición nueva.
Se añade un nuevo fotograma clave en el editor de fotogramas clave. Cuando reproduces el clip, Final Cut Pro interpola los valores de posición entre el nuevo fotograma clave y el anterior, creando un ajuste de encuadre fluido en el visor. Puedes repetir este paso las veces que sea necesario para añadir fotogramas clave adicionales.
Cuando hayas terminado, toca
 en la parte superior del inspector.
en la parte superior del inspector.
También puedes ajustar los tiempos de los fotogramas clave usando la rueda de selección para empujarlos a una posición nueva en la línea punteada en el editor de fotogramas clave. Consulta Animar efectos con fotogramas clave.
Añadir el efecto de desplazamiento y zoom Ken Burns
Usa el efecto Ken Burns para crear un interesante movimiento de desplazamiento y zoom en un clip o una imagen fija. El efecto es en realidad un efecto de recorte animado que se mueve entre dos ajustes de recorte, uno al principio del clip y otro al final.
En Final Cut Pro para el iPad, abre un proyecto.
En la línea de tiempo, toca el clip al que quieras aplicar el efecto y arrastra el cursor de reproducción sobre el clip (de modo que su imagen aparezca en el visor).
Toca Inspeccionar en la esquina inferior izquierda de la pantalla y después toca
 en la parte superior del inspector.
en la parte superior del inspector.En el inspector, toca “Herramientas de recorte” (es posible que tengas que bajar) y, a continuación, toca “Ken Burns”.
Aparecen dos superposiciones rectangulares en el visor: El rectángulo de esquinas verdes define el encuadre al inicio del clip, y el rectángulo de esquinas rojas hace lo propio al final del clip.
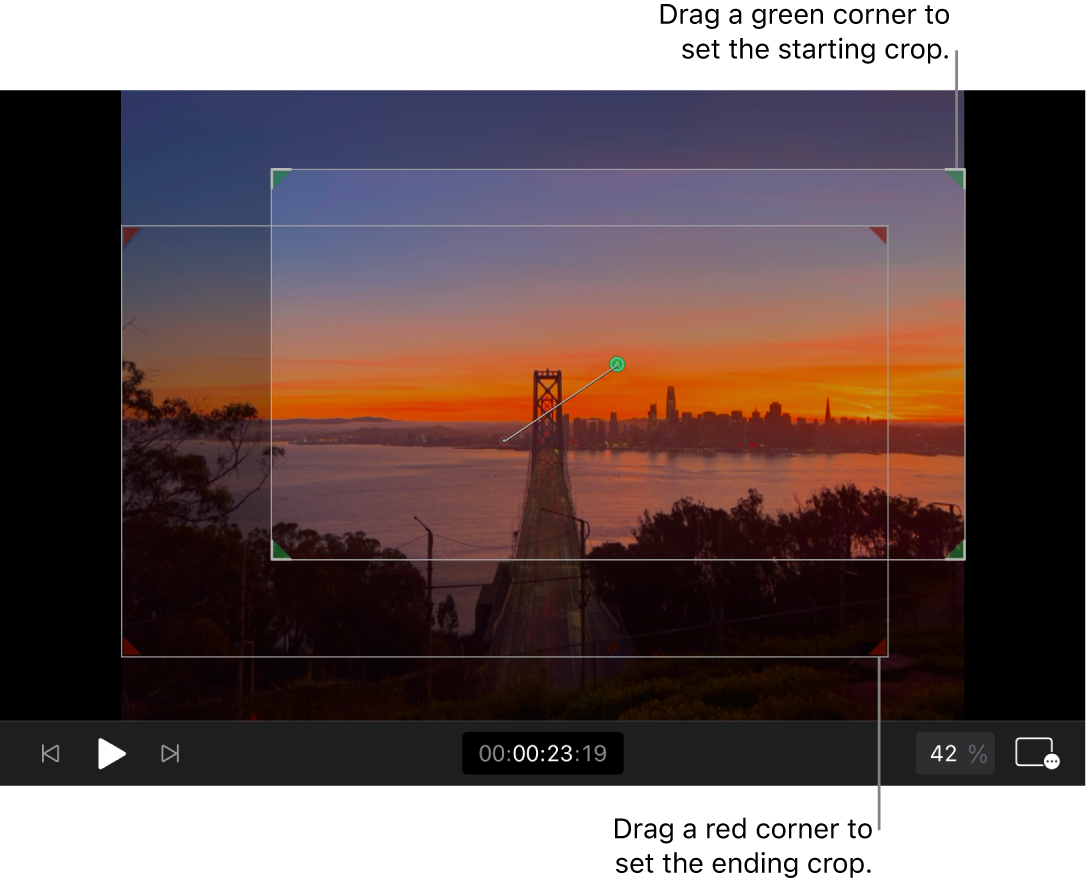
Para definir el encuadre al inicio del clip, arrastra los tiradores de las esquinas verdes para ajustar el nivel de zoom, y arrastra dentro del rectángulo para ajustar la posición de desplazamiento.
Para definir el encuadre al final del clip, arrastra los tiradores de las esquinas rojas para ajustar el nivel de zoom, y arrastra dentro del rectángulo para ajustar la posición de desplazamiento.
Una ruta de animación blanca con una A verde en un lado y una B roja en el otro muestra la dirección de la animación de encuadre. Al modificar cualquiera de los rectángulos, se modifica la ruta de animación.
Nota: Para cancelar el efecto Ken Burns, toca Restablecer en la parte superior del inspector. Para desactivar el efecto temporalmente, toca Desactivar en la parte superior del inspector.
Cuando hayas terminado, toca
 en la parte superior del inspector.
en la parte superior del inspector.
Cuando reproduces el clip en el visor, la imagen se desplaza y se ajusta su zoom desde el encuadre definido en el rectángulo de esquinas verdes hasta el encuadre definido en el rectángulo de esquinas rojas. (Las superposiciones rectangulares no se ven durante la reproducción).
Consejo: Para conseguir la mejor calidad de reproducción, renderiza el clip después de recortarlo o encuadrarlo.