
Crear paquetes de iTunes Store con Compressor
Para recopilar, configurar y crear un paquete de iTunes Store correctamente, es necesario seguir una serie de pasos. Antes de comenzar, asegúrate de que tienes todos los componentes necesarios (archivos de vídeo, archivos de audio, archivos de subtítulos, clips de vídeo de previsualización, etc.) y de que cada componente tiene el formato correcto para incluirlo en el paquete.
Crear un paquete de iTunes Store
En Compressor, selecciona Archivo > Nuevo paquete de iTunes Store.
Aparecerá una tarea de paquete de iTunes Store en el área de lote. (El área de lote solo puede contener una tarea de paquete de iTunes Store simultáneamente).
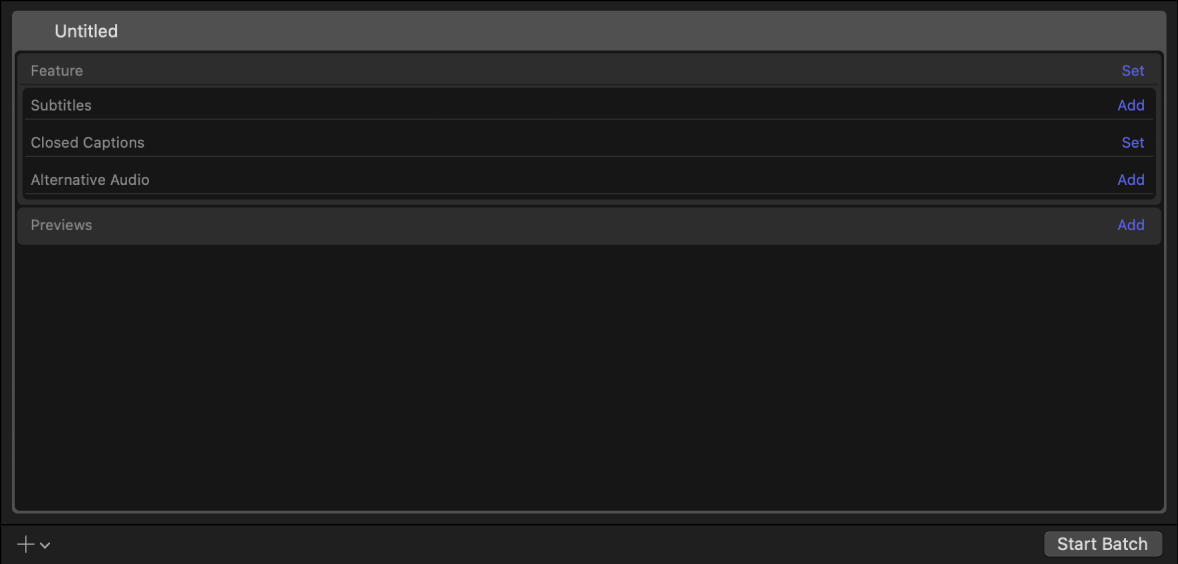
Para añadir el vídeo principal del envío, realiza una de las siguientes operaciones:
Arrastra un archivo de vídeo desde el Finder hasta la fila Característica.
Haz clic en Definir a la derecha de la fila Característica, selecciona un archivo de vídeo en el cuadro de diálogo que aparece y, a continuación, haz clic en Abrir.
Se añadirá a la tarea una fila de salida que contenga el archivo de vídeo seleccionado.
Para modificar las propiedades de vídeo o audio del vídeo principal, selecciona el vídeo en el área de lote, abre el inspector de vídeo o audio y ajusta los valores de las propiedades.
Puedes elegir un tamaño de fotograma de hasta 4K (4.096 x 2.304 píxeles). Para obtener más información acerca de las propiedades de vídeo y audio disponibles, consulta Ajustes “Vídeo QuickTime” en Compressor.
Para añadir archivos complementarios, realiza una de las siguientes operaciones:
Arrastra un archivo desde el Finder hasta las filas Subtítulos, “Subtítulos opcionales” o “Audio alternativo”.
Haz clic en Añadir a la derecha de la fila correspondiente, selecciona un archivo en el cuadro de diálogo que aparece y, a continuación, haz clic en Abrir.
Importante: Los archivos de subtítulos deben tener la extensión .itt, mientras que la extensión de los archivos de subtítulos opcionales debe ser .scc.
Es posible añadir varios archivos en cada categoría (por ejemplo, para incluir subtítulos o subtítulos opcionales para distintos idiomas). Para seleccionar varios archivos, haz clic mientras pulsas la tecla Mayúsculas o Comando. Para cada archivo que añadas, se creará una fila de archivo complementario.
Para añadir un breve vídeo de previsualización, realiza una de las siguientes operaciones:
Arrastra un archivo de vídeo desde el Finder hasta la fila Previsualizaciones.
Haz clic en Añadir a la derecha de la fila Previsualizaciones, selecciona un archivo de vídeo en el cuadro de diálogo que aparece y, a continuación, haz clic en Abrir.
Compressor añade a la tarea una fila que contiene el archivo de vídeo seleccionado.
Configurar un paquete de iTunes Store
Tras crear un paquete de iTunes Store y agregar contenido, debes añadir datos de producción identificativos en el inspector.
En el área de lote de Compressor, haz clic en la barra superior del ítem “Paquete de iTunes Store”.
Se abrirá el inspector de paquetes de iTunes Store. (si no ves el inspector, haz clic en el botón Inspector
 en la esquina superior derecha de la ventana de Compressor).
en la esquina superior derecha de la ventana de Compressor).En el inspector de paquetes de iTunes Store, escribe un nombre para el proyecto en el campo Nombre.
Nota: Este nombre solo se utilizará para representar la tarea en las vistas Activo o Completado dentro de Compressor.
En la sección “Propiedades del paquete” del inspector, introduce un nombre corto que corresponda a la parte que en última instancia enviará el paquete a iTunes Store.
El nombre corto lo genera y suministra iTunes Store, y se utiliza de cara a la identificación interna. Si no dispones de una cuenta con un nombre corto asignado, introduce aquí un marcador de posición de texto y tu socio de distribución añadirá la información correcta al paquete antes de enviarlo a iTunes Store.
Introduce un identificador de fabricante.
El identificador de fabricante identifica de forma única el vídeo que vas a enviar a iTunes Store. Este identificador se utiliza para realizar un seguimiento de tus componentes e informes de ventas.
Si no conoces tu identificador de fabricante, puedes introducir aquí un marcador de posición de texto y tu socio de distribución añadirá un identificador de fabricante válido al paquete antes de enviarlo a iTunes Store.
Importante: El identificador de fabricante solo puede incluir caracteres alfanuméricos y guiones bajos; no puede contener espacios, guiones, símbolos et, otros signos de puntuación ni otros símbolos. El identificador de fabricante distingue mayúsculas de minúsculas y no debe comenzar con un guion bajo. Si un identificador de fabricante es numérico, se considerará una cadena, no un número (por ejemplo, un identificador de fabricante 000000000123456 no es igual que 123456). Los identificadores de fabricante deben tener una longitud de al menos seis caracteres ASCII, pero no pueden superar los 100 caracteres ASCII.
Haz clic en Seleccionar y, a continuación, elige la ubicación del ordenador en la que quieras guardar el paquete.
Importante: iTunes Store requiere unos ajustes de audio y vídeo específicos para el envío de tu paquete. Por lo tanto, a menos que sepas exactamente qué ajustes modificar y por qué, no es recomendable realizar cambios en los inspectores de audio y vídeo para los ítems de vídeo principal o de previsualización de tu tarea de paquete de iTunes Store.
Configurar subtítulos, subtítulos opcionales y pistas de audio alternativo
Tras añadir archivos de subtítulos, archivos de subtítulos opcionales o pistas de audio alternativo a una tarea, debes configurar esos elementos para garantizar que se etiquetan con el idioma adecuado y otros ajustes.
En el área de lote de Compressor, selecciona una fila debajo del encabezamiento Subtítulos.
Se abrirá el inspector de subtítulos. (si no ves el inspector, haz clic en el botón Inspector
 en la esquina superior derecha de la ventana de Compressor).
en la esquina superior derecha de la ventana de Compressor).En el inspector de subtítulos, selecciona las opciones que quieras en el menú desplegable Idioma, el menú desplegable País y el menú desplegable Objetivo.
Consejo: Antes de elegir un país, debes seleccionar un idioma.
Hay tres opciones disponibles en el menú desplegable Objetivo:
Traducción (total): Genera una traducción completa de todas las palabras que se dicen en la película, utilizando el idioma del territorio de destino. Durante la reproducción, los espectadores pueden activar o desactivar estos subtítulos (a diferencia de los subtítulos incrustados).
Forzados: Esta opción se utiliza cuando una persona del vídeo habla en un idioma distinto al idioma principal del vídeo (por ejemplo, cuando un personaje habla francés en una película en español). Los subtítulos forzados no pueden desactivarse, ya que son necesarios para entender el contenido del vídeo.
Personas sordas o con problemas de audición (SDH): Genera una traducción completa de todas las palabras que se dicen en el vídeo, así como las letras de las canciones y los efectos de sonido (búho ululando, grito en la distancia, etc.). Durante la reproducción, los espectadores pueden activar o desactivar los subtítulos para personas con problemas auditivos.
Consejo: En el inspector de subtítulos, también puedes editar el texto, el color y la colocación de los subtítulos, además de ajustar su temporización.
En el área de lote, selecciona una fila debajo de la cabecera “Subtítulos opcionales”.
En el inspector de subtítulos opcionales, selecciona las opciones que quieras en el menú desplegable Idioma y en el menú desplegable País.
Antes de elegir un país, debes seleccionar un idioma.
Consejo: En el inspector de subtítulos opcionales también puedes editar el texto, el color, la animación y la colocación de los subtítulos, además de ajustar su temporización.
En el área de lote, selecciona una fila debajo de la cabecera “Audio alternativo”.
En el inspector de tareas, haz lo siguiente:
Selecciona las opciones de los menús desplegables Idioma y País correspondientes al idioma de la pista de audio alternativo.
Antes de elegir un país, debes seleccionar un idioma.
Si la pista de audio alternativo es audio descriptivo, selecciona la casilla “Audio descriptivo” (en el área “Propiedades de audio alternativo”).
Puedes añadir varias pistas de audio descriptivo (por ejemplo, en varios idiomas).
Consejo: Para ver subtítulos y subtítulos opcionales o supervisar una de las pistas de audio alternativas en el área de vista previa, haz clic en el botón “Seleccionar el idioma del audio, el subtítulo y los subtítulos opcionales” ![]() y selecciona una opción. Consulta Previsualizar tareas en Compressor.
y selecciona una opción. Consulta Previsualizar tareas en Compressor.
Añadir marcadores de capítulo al vídeo principal
Los vídeos de iTunes Store deben incluir capítulos que permitan a los usuarios ir directamente a secciones concretas del vídeo. Si el archivo fuente de vídeo ya tiene marcadores de capítulo, se utilizarán esos marcadores. Si el archivo fuente de vídeo no incluye marcadores de capítulo, puedes añadirlos en Compressor.
En el área de lote de Compressor, selecciona el ítem de fila de vídeo principal o de previsualización.
En el área de previsualización, ve al fotograma en el que quieras que empiece el capítulo.
Haz clic en el menú desplegable “Modificar ajustes del marcador” y selecciona Capítulo.
Haz clic en el botón “Añadir marcador”
 (o pulsa M).
(o pulsa M).El inspector se actualiza para mostrar el inspector de marcadores.
En el inspector de marcadores, introduce un nombre para el marcador.
Haz clic en el menú desplegable Imagen y, a continuación, selecciona Fotograma o Archivo para asignar una imagen de vista previa asociada al marcador de capítulo.
Importante: Los marcadores de capítulo deben tener asociada una imagen (no puede ser un fotograma negro) para cumplir los requisitos de envío de iTunes Store.
Repite los pasos del 2 al 5 para añadir los marcadores de capítulo que necesite.
Para obtener más información sobre los marcadores de capítulo, consulta Añadir marcadores con Compressor.
Crear un paquete de iTunes Store
Después de cargar y configurar correctamente el paquete, puedes crearlo.
En el área de lote de Compressor, haz clic en el botón “Iniciar lote”.
Compressor transcodifica todos los archivos y los combina en un solo archivo de paquete (que se guarda en la ubicación especificada en el inspector de paquetes de iTunes Store).
Importante: Compressor no puede enviar el paquete directamente a iTunes Store. Consulta Acerca del envío de contenido a iTunes Store en Compressor.
Corregir o aumentar un paquete de iTunes Store
Puedes añadir o actualizar componentes en un paquete de iTunes Store completo con Compressor. Por ejemplo, si quieres añadir otro archivo de subtítulos a un paquete completo, puedes agregar el nuevo archivo al paquete. Siempre que los datos de las propiedades del paquete coincidan con los del paquete original, Compressor combina automáticamente los ítems y se asegura de que el paquete se haya configurado correctamente y esté listo para cargarse.
En Compressor, selecciona Archivo > Nuevo paquete de iTunes Store.
Se añadirá un paquete de iTunes Store al área de lote.
En el área de lote, haz clic en la barra superior del ítem “Paquete de iTunes Store”.
En el inspector de paquetes de iTunes Store (si no ves el inspector, haz clic en el botón Inspector
 ), introduce un nombre y define las propiedades del paquete para que coincidan exactamente con los valores del paquete que quieras ampliar o modificar.
), introduce un nombre y define las propiedades del paquete para que coincidan exactamente con los valores del paquete que quieras ampliar o modificar.En el área de lote, añada los archivos nuevos o modificados de subtítulos, subtítulos opcionales o audio alternativo.
Nota: Si creas un paquete sin vídeo principal, el área de previsualización mostrará una advertencia que indica que falta contenido. Esto no se trata de un error, ya que has decidido generar el paquete sin vídeo deliberadamente, por lo que puedes pasar por alto esta advertencia sin problemas.
En el inspector de paquetes de iTunes Store, haz clic en Seleccionar y, a continuación, selecciona la misma ubicación donde se guardó el paquete original.
En la parte inferior del área de lote, haz clic en el botón “Iniciar lote”.
El paquete existente se actualizará para incluir los elementos nuevos o modificados del nuevo lote.
Nota: No es posible eliminar elementos de un paquete después de crearlo. Si quieres eliminar un elemento de un paquete existente, deberás crear un nuevo paquete desde cero. Por ejemplo si has creado un paquete con subtítulos en francés, alemán e italiano, pero quieres modificarlo para que solo incluya subtítulos en francés e italiano, deberás eliminar el paquete antiguo del disco y crear uno nuevo que incluya todos los elementos deseados.