
Añadir marcadores con Compressor
Un marcador indica una ubicación de temporización específica en un archivo fuente. Puedes utilizar Compressor para agregar un marcador con notas de edición u otra información descriptiva. Además, al generar el archivo fuente en un formato de vídeo H.264, MPEG-2 o MPEG-4, cada marcador fuerza la creación de un fotograma I. Los fotogramas I añadidos mejoran la calidad de compresión, pero pueden aumentar el tamaño global del archivo. Compressor puede crear los tipos de marcadores siguientes:
Marcadores de capítulo: Genera puntos de índice con nombre e imágenes en miniatura para discos DVD, vídeos QuickTime o podcasts de vídeo. También puedes asignar una dirección URL a un marcador de capítulo para hacer que dicha dirección URL aparezca durante la reproducción de un podcast. Los marcadores de capítulo también se incluyen en los envíos a iTunes Store como parte de un paquete de iTunes Store. Los marcadores de capítulo se muestran de color naranja en el área de previsualización de Compressor.
Marcadores de compresión: Genera un fotograma I, pero no generes miniaturas, entradas de pista de capítulo u otros metadatos. Añádelos a un vídeo si una sección parece tener una calidad de imagen inferior que los fotogramas circundantes. Los marcadores de compresión se muestran de color azul en el área de previsualización de Compressor.
Marcadores de edición: Funcionan exactamente igual que los marcadores de compresión. Los artistas de compresión suelen utilizarlos para forzar un fotograma I en un punto de edición a fin de garantizar una mayor calidad de imagen en ese momento específico del vídeo. Los marcadores de edición se muestran de color rojo en el área de vista previa de Compressor.
Marcadores de podcast: Al igual que los marcadores de capítulo, los marcadores de podcast pueden tener asignadas una ilustración y una dirección URL. Puedes utilizar marcadores de podcast para proporcionar un pase de diapositivas (con direcciones URL) que los usuarios pueden ver mientras reproducen podcasts de audio. No obstante, ten en cuenta que los nombres de los marcadores de podcast no aparecen en el pase de diapositivas y que los usuarios no pueden ir a un marcador de podcast en el archivo transcodificado. Los marcadores de podcast se muestran de color violeta en el área de previsualización de Compressor.
Los marcadores se pueden obtener al usar los ajustes basados en los formatos siguientes:
H.264 para dispositivos Apple (consulta Ajustes “Dispositivos Apple” en Compressor)
MPEG-2 (consulta Ajuste MPEG-2 en Compressor)
MPEG-4, configurado para podcasts de audio (consulta Ajustes MPEG-4 en Compressor)
Vídeo QuickTime (consulta Ajustes “Vídeo QuickTime” en Compressor)
Importante: Es posible ajustar y configurar marcadores para todas las tareas, pero solamente las tareas que utilizan los formatos de archivo de salida indicados generarán un archivo con marcadores.
Añadir un marcador a un archivo multimedia
En el área de lote de Compressor, selecciona la tarea que contenga el archivo fuente al que quieras añadir marcadores.
Consejo: Para seleccionar una tarea, en vez de una de sus filas de salida, haz clic en el nombre del archivo fuente disponible en la parte superior del área de la tarea.
En el área de vista previa, identifica el lugar donde quieres colocar el marcador realizando una de las siguientes operaciones:
Arrastra el cursor de reproducción
 al lugar donde quieras añadir el marcador.
al lugar donde quieras añadir el marcador.Introduce un valor de código temporal en el campo de código temporal del cursor de reproducción.
Para añadir un marcador, haz clic en el botón “Añadir marcador”
 (o pulsa M).
(o pulsa M).Aparecerá un marcador de capítulo de color naranja en la línea de tiempo del archivo fuente en el área de vista previa.
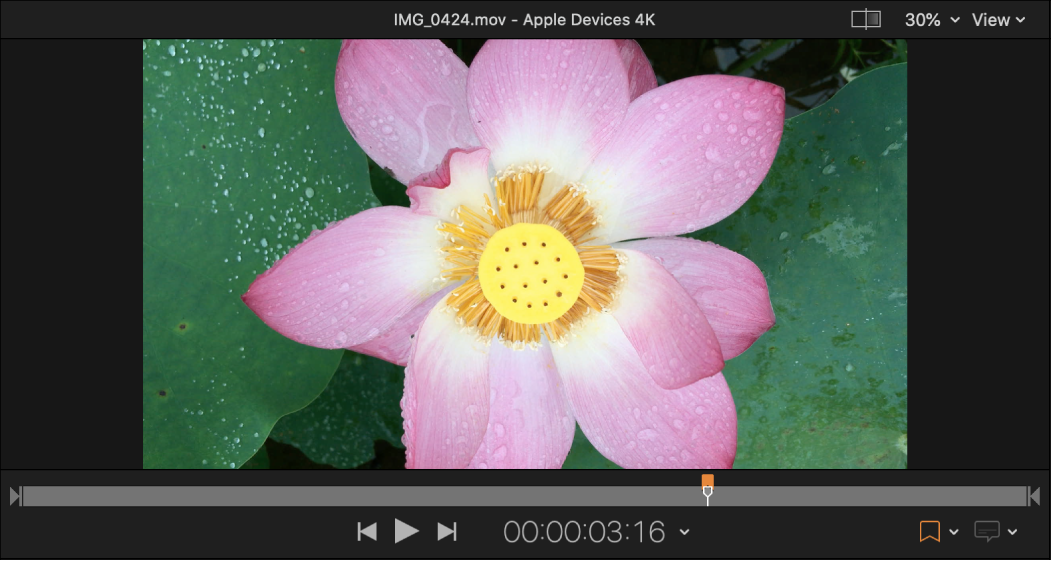
Para cambiar el tipo de marcador, haz clic en el menú desplegable Tipo del inspector de marcadores y selecciona un tipo de marcador distinto.
Nota: Si el inspector de marcadores no está visible, asegúrate de que el marcador esté seleccionado en el área de vista previa y de que el botón Inspector
 situado en la esquina superior derecha de la ventana de Compressor esté resaltado.
situado en la esquina superior derecha de la ventana de Compressor esté resaltado.
Cambiar el tipo de marcador por omisión
Al añadir un nuevo marcador, se ajusta automáticamente como un marcador de capítulo. Puedes cambiar este ajuste por omisión para que los nuevos marcadores se añadan siempre como uno de los demás tipos de marcadores.
Haz clic en el menú desplegable “Modificar ajustes del marcador” del área de vista previa de Compressor y elige un ítem del submenú “Marcador por omisión”.
Especificar propiedades para los marcadores de capítulo y podcast
Puedes especificar las propiedades de un marcador de capítulo o podcast en el inspector de marcadores.
Nota: Un podcast puede tener tanto marcadores de capítulo como marcadores de podcast. La única diferencia es que un espectador puede navegar directamente a un marcador de capítulo, pero no a un marcador de podcast.
Selecciona una tarea en el área de lote de Compressor y, a continuación, selecciona un marcador en el área de vista previa.
En el inspector de marcadores, haz clic en el menú desplegable Tipo y, a continuación, selecciona Capítulo o Podcast.
Introduce un nombre para el marcador en el campo Nombre.
Durante la reproducción de un archivo transcodificado, los nombres de los marcadores de capítulo se muestran en los dispositivos de reproducción de Apple, en QuickTime Player y en los menús de DVD. Los nombres de los marcadores de podcast no se muestran.
Introduce una dirección web en el campo URL.
Al visualizar el archivo transcodificado, puedes hacer clic en la dirección URL para abrir un navegador web y ver un sitio web.
Selecciona la imagen que quieras visualizar en el punto con marcador en el menú desplegable Imagen:
Fotograma: Utiliza el fotograma donde se encuentra el marcador como imagen a mostrar. Para usar un fotograma diferente en el archivo fuente, introduce un valor de código de tiempo diferente en el visor que aparece debajo del inspector de marcadores.
Archivo: Utiliza el archivo de imagen que selecciones en la ventana que se abre. Para cambiar el archivo de imagen después de haberlo añadido al inspector de marcadores, haz clic en Seleccionar y, a continuación, selecciona un archivo de imagen diferente.
Añadir marcadores usando una lista de marcadores de capítulo
Puedes utilizar Compressor para crear una lista de puntos de código de tiempo (usando valores que coincidan con el código de tiempo en el clip de vídeo de la pista) y, a continuación, importar dicha lista para crear marcadores de capítulo.
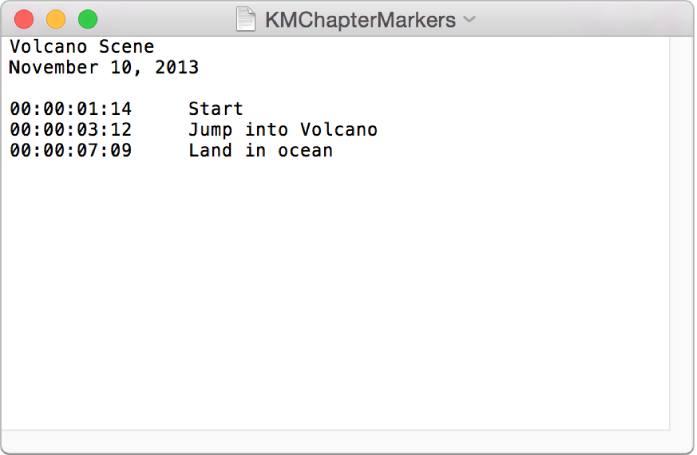
El archivo que contiene la lista de puntos con código de tiempo debe seguir estas reglas:
La lista de valores de códigos de tiempo deberá ser un archivo de texto normal. Para obtener resultados óptimos, crea la lista con TextEdit y guarda los archivos con la extensión .chp o .txt.
Cada marcador debe colocarse en una nueva línea que comience con un valor de código de tiempo en formato “00:00:00:00”.
Después del valor de código de tiempo, puedes incluir un nombre para el marcador. Puedes utilizar un espacio o un carácter de tabulación para separar el valor de código de tiempo del nombre de marcador.
Las líneas que no comiencen con un valor de código de tiempo se ignorarán. Esto te permite añadir comentarios a la lista con facilidad.
Los valores de código de tiempo no tienen por qué estar colocados en orden cronológico.
Después de crear la lista, deberás importarla en Compressor:
En el área de lote de Compressor, selecciona la tarea a la que quieras añadir marcadores.
En el área de vista previa, haz clic en el menú desplegable “Modificar ajustes del marcador” y selecciona “Importar lista de capítulos”.
En la ventana que aparece, selecciona el archivo de marcador de capítulo y haz clic en Abrir.
Los marcadores se añaden al archivo fuente como marcadores de capítulo. Puedes verlos en el área de vista previa.
Puedes convertir los marcadores manualmente en marcadores de capítulo o de compresión. También puedes añadirles ilustraciones y direcciones URL de ser necesario. Para obtener más información, consulta las tareas anteriores.
Ocultar marcadores
Puedes establecer que Compressor muestre u oculte diferentes tipos de marcadores.
Haz clic en el menú desplegable “Modificar ajustes del marcador” y, a continuación, selecciona “Ocultar marcadores de capítulo/podcast”, “Ocultar marcadores de compresión” u “Ocultar marcadores de edición”.
Para mostrar un tipo de marcadores, selecciona el mismo ítem en el menú desplegable.
Eliminar marcadores
Selecciona una tarea en el área de lote de Compressor y, a continuación, selecciona un marcador en el área de vista previa.
También puedes seleccionar marcadores con los botones Siguiente
 o Anterior
o Anterior  del área de vista previa.
del área de vista previa.Realiza una de las siguientes operaciones:
Eliminar todos los marcadores del archivo fuente: Haz clic en el menú desplegable “Modificar ajustes del marcador” y selecciona “Eliminar todos los marcadores”.
Eliminar un marcador: Selecciona un marcador haciendo clic en él o en los botones Siguiente
 o Anterior
o Anterior  del área de vista previa. A continuación haz clic en el botón Marcador
del área de vista previa. A continuación haz clic en el botón Marcador  .
.
Descarga este manual: Apple Books