
Agregar stickers en Clips
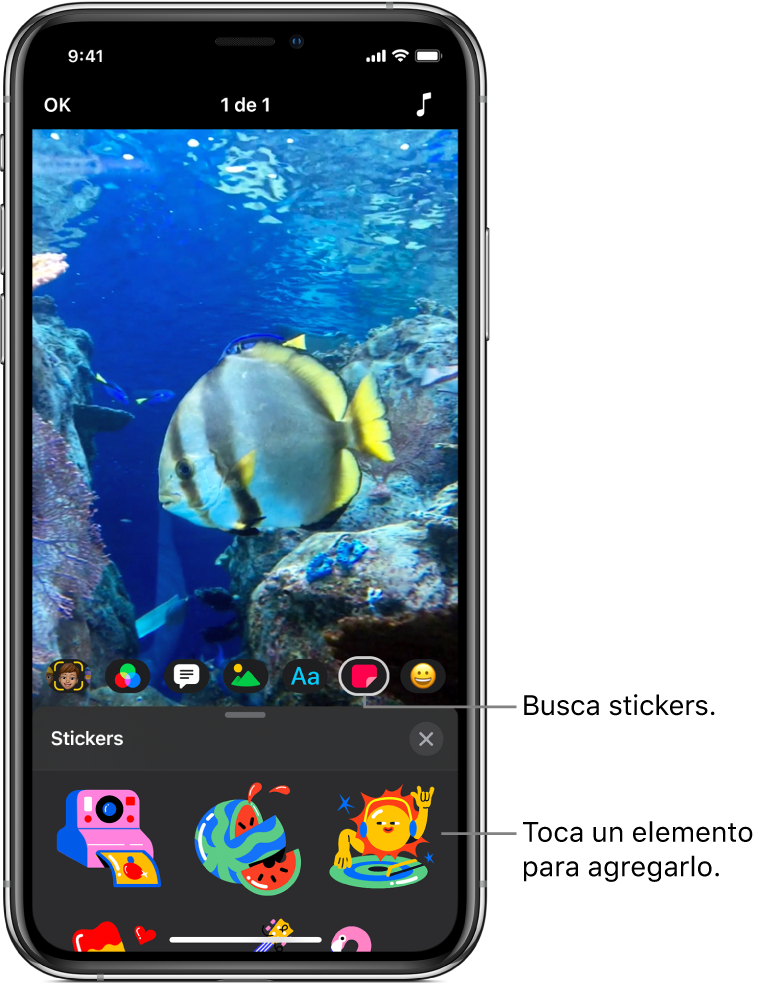
Puedes agregar stickers animados a los clips de tu video, ya sea mientras grabas el clip o posteriormente.
Nota: algunos stickers pueden requerir una conexión a Internet.
Seleccionar un sticker antes de grabar
Con un video abierto en la app Clips
 , toca
, toca  y luego selecciona
y luego selecciona  .
.Desliza para explorar las opciones disponibles, luego toca la que quieras usar.
Arrastra, gira o pellizca para redimensionar el sticker.
Nota: los stickers están totalmente animados, pero la animación sólo se muestra cuando grabas o reproduces el clip.
Toca
 debajo del visor.
debajo del visor.Cuando grabas un clip o tomas una foto, se agrega el sticker. Para desactivar el sticker de modo que ya no se agregue cuando grabas, tócalo y elige Eliminar.
Agregar un sticker a un clip en tu video
Con un video abierto en la app Clips
 , toca el clip al cual quieres agregar el sticker.
, toca el clip al cual quieres agregar el sticker.Toca
 y elige
y elige  .
.Desliza para explorar las opciones disponibles, luego toca la que quieras usar.
Arrastra, gira o pellizca para redimensionar el sticker.
Nota: los stickers están totalmente animados, pero la animación sólo se muestra cuando grabas o reproduces el clip.
Toca
 .
.
Eliminar un sticker
Con un video abierto en la app Clips
 , toca el clip que contiene el sticker que quieres eliminar.
, toca el clip que contiene el sticker que quieres eliminar.Toca el sticker, selecciona Eliminar y elige OK.
Desactivar la función de seguimiento
Cuando agregas un sticker sobre una cara o un objeto similar que se mueve en un clip, el seguimiento se activa de forma predeterminada. La función de seguimiento sincroniza el movimiento en el clip para hacer que un objeto parezca parte de la escena. Si quieres que un sticker se mantenga en una posición fija en tu video, en lugar de seguir el movimiento, puedes desactivar el seguimiento.
Con un video abierto en la app Clips
 , toca el clip que tiene el sticker cuyo seguimiento quieres desactivar.
, toca el clip que tiene el sticker cuyo seguimiento quieres desactivar.Toca el sticker, selecciona Desactivar seguimiento y elige OK.