
Trabajar con videos en Clips
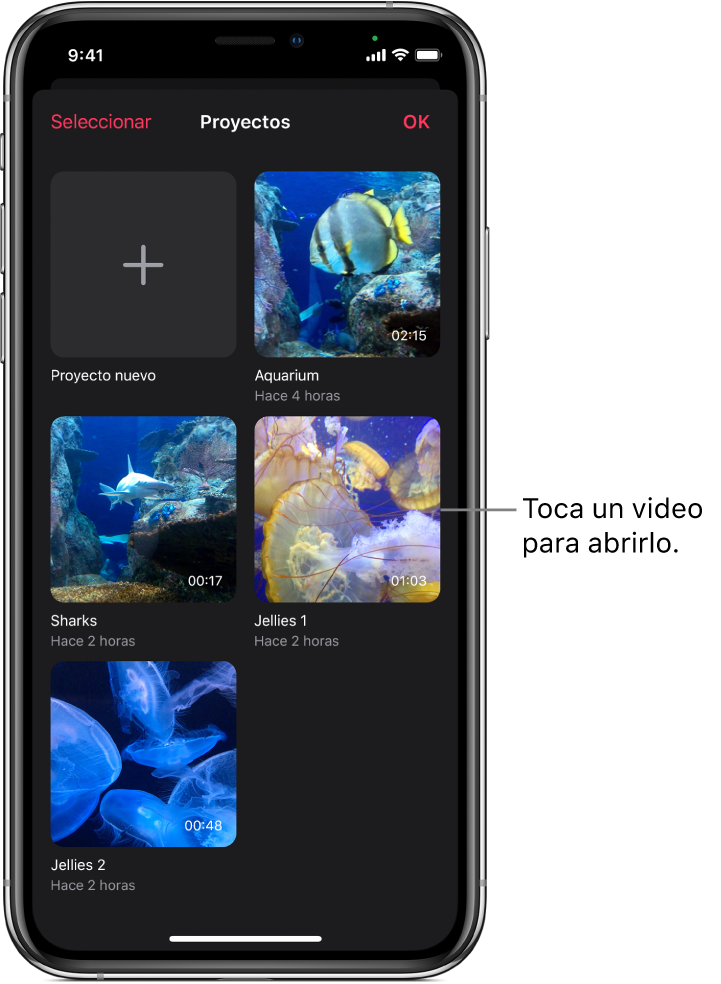
Puedes explorar tus videos y abrirlos para modificarlos. También puedes duplicarlos, renombrarlos y eliminarlos.
Abrir un video
En la app Clips
 , toca
, toca  en la esquina superior izquierda.
en la esquina superior izquierda.Si ya tienes un video abierto pero no ves
 , toca OK o
, toca OK o  .
.Toca el video que quieres abrir.
Duplicar un video
En la app Clips
 , toca
, toca  en la esquina superior izquierda.
en la esquina superior izquierda.Si ya tienes un video abierto pero no ves
 , toca OK o
, toca OK o  .
.Toca Seleccionar y elige un video.
Toca
 .
.
Renombrar un video
En la app Clips
 , toca
, toca  en la esquina superior izquierda.
en la esquina superior izquierda.Si ya tienes un video abierto pero no ves
 , toca OK o
, toca OK o  .
.Toca Seleccionar y elige un video.
Toca
 y luego ingresa el nombre nuevo para tu video.
y luego ingresa el nombre nuevo para tu video.Toca Guardar.
Eliminar un video
En la app Clips
 , toca
, toca  en la esquina superior izquierda.
en la esquina superior izquierda.Si ya tienes un video abierto pero no ves
 , toca OK o
, toca OK o  .
.Toca Seleccionar y elige un video.
Toca
 y luego toca Eliminar para confirmar.
y luego toca Eliminar para confirmar.
Si tienes iCloud configurado en tu dispositivo, tus videos también están almacenados en iCloud, y puedes acceder a ellos con la app Clips en cualquier iPhone o iPad en que hayas iniciado sesión con el mismo Apple ID. Toca ![]() y elige un video. El video se descarga automáticamente para que puedas reproducirlo y editarlo.
y elige un video. El video se descarga automáticamente para que puedas reproducirlo y editarlo.