Guardar y editar archivos PDF con la app Libros de Apple
Obtén información sobre cómo guardar archivos PDF, convertir una página web a un PDF y guardar un correo electrónico como PDF en la app Libros en un iPhone, iPad o Mac.
Guardar un PDF en la app Libros en un iPhone o iPad
Toca el archivo PDF para abrirlo.
Toca el .
Desliza el dedo hacia la izquierda sobre los íconos de las apps y toca Libros.
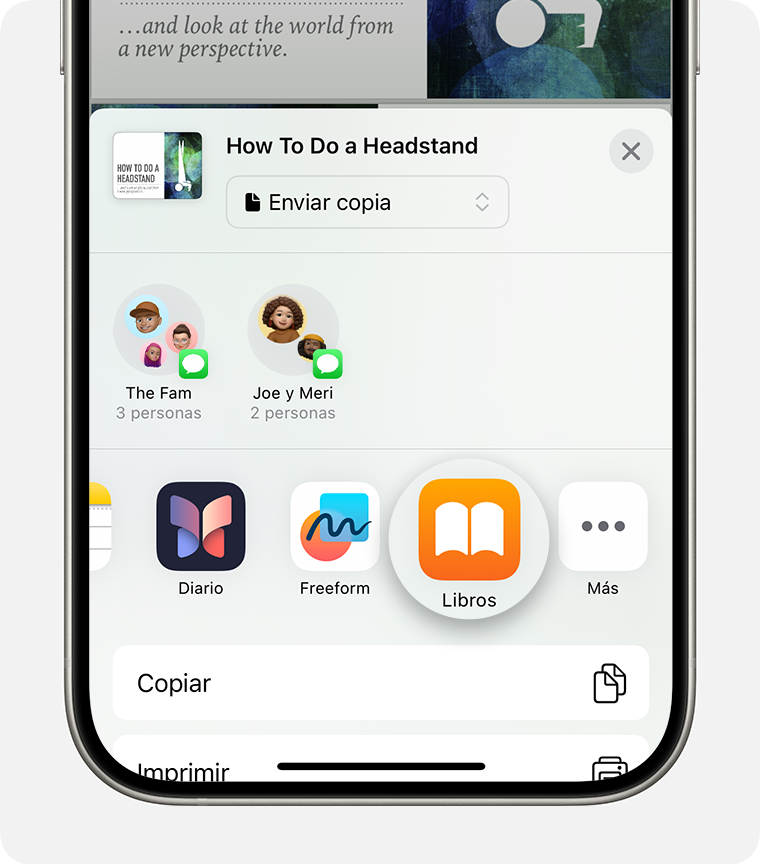
Si no ves Libros, toca el , toca Editar y, luego, selecciona Libros.
Guardar un PDF en la app Libros de la Mac
Abre la aplicación Libros en tu Mac.
Haz clic en PDF, en la biblioteca.
Arrastra y suelta el PDF desde el escritorio o una ventana del Finder hasta la sección de PDF de la app Libros.
Se abre el archivo PDF y se guarda automáticamente en la app Libros. Puedes encontrarlo más adelante en tu biblioteca. Para acceder a tus archivos en cualquier otro dispositivo, asegúrate de configurar iCloud Drive.
Obtén más información sobre cómo importar y guardar documentos en la app Libros en la Mac
Convertir una página web a un PDF en el iPhone o iPad
Abre una página web en Safari.
Toca el .
Desliza el dedo hacia la izquierda sobre los íconos de las apps y toca Libros.
Si no ves libros, toca el . Luego, toca Libros en Favoritos o Sugerencias.
Se abre el archivo PDF y se guarda automáticamente en la app Libros. Puedes encontrarlo más adelante en tu biblioteca. Para acceder a tus archivos en cualquier otro dispositivo, asegúrate de configurar iCloud Drive.
Guardar un correo electrónico como PDF en el iPhone o iPad
En la app Mail, toca un correo electrónico.
Para guardar el correo electrónico o la cadena de correos electrónicos como archivo PDF, toca el en la parte inferior de la barra de herramientas.
Desplázate hacia abajo y toca Imprimir.
Mantén presionada la vista previa del correo electrónico en la parte inferior de la pantalla. Se abrirá una vista previa más grande.
Toca la vista previa más grande.
Toca el y, luego, selecciona Libros.
Si no ves Libros, toca el , toca Editar y, luego, toca Libros.
Se abre el archivo PDF y se guarda automáticamente en la app Libros. Puedes encontrarlo más adelante en tu biblioteca. Para acceder a tus archivos en cualquier otro dispositivo, asegúrate de configurar iCloud Drive.
Cambiar el nombre de un PDF en la app Libros
Puedes cambiar rápidamente el nombre de los archivos PDF que guardaste en la app Libros.
En un iPhone
Abre la app Libros y busca el PDF en tu biblioteca.
Toca el debajo del archivo PDF y, luego, toca Cambiar nombre.
En un iPad o Mac
Abre la app Libros y busca el PDF en tu biblioteca.
Toca o haz clic en debajo del archivo PDF y, luego, selecciona Cambiar nombre.
Usar Marcado en los archivos PDF
Puedes usar Marcado para agregar dibujos, anotaciones, firmas y mucho más a los archivos PDF que guardas en la app Libros.
En un iPhone o iPad, abre el archivo PDF.
Toca el y, luego, selecciona la herramienta de marcado que quieras usar.
