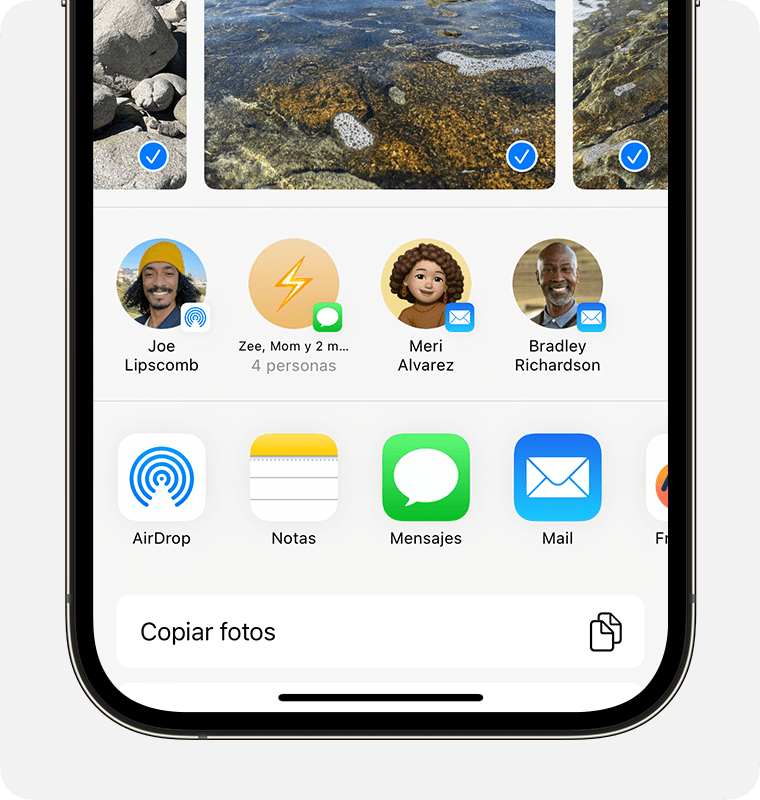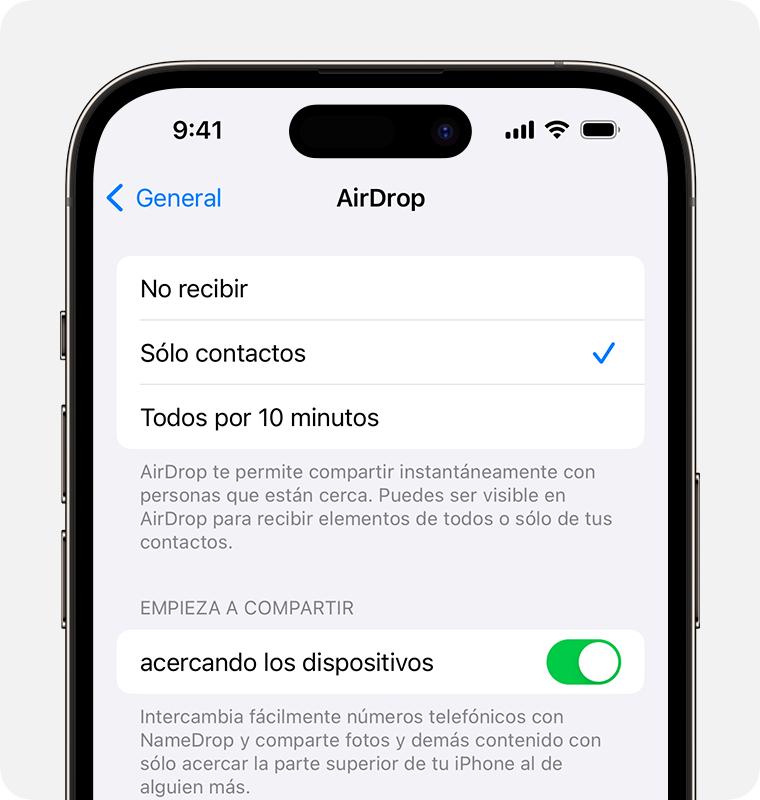Cómo usar AirDrop en el iPhone o iPad
Usa AirDrop para compartir y recibir fotos, documentos y mucho más con otros dispositivos Apple que se encuentran cerca.
Antes de empezar
Asegúrate de que la persona a la que estás enviando contenido esté cerca y dentro del rango de Bluetooth y Wi-Fi.
Asegúrate de que tú y la persona a la que estás enviando contenido tengan Wi-Fi y Bluetooth activados. Si alguno de los dos tiene activada la función Compartir Internet, deberá desactivarla.
Comprueba si la persona a la que estás enviando contenido tiene configurado su AirDrop para recibir contenido solo de Contactos. Si es así y estás entre sus contactos, esa persona debe tener la dirección de correo electrónico de tu Apple ID o tu número de teléfono celular en tu tarjeta de contacto para que AirDrop funcione.
Si no estás entre sus contactos, pídele que configure la recepción de AirDrop a Todos para que pueda recibir el archivo.
Puedes configurar la recepción de AirDrop a Sólo contactos o No recibir en cualquier momento para controlar quién puede ver tu dispositivo y enviarte contenido en AirDrop.
Cómo usar AirDrop
Abre una app y toca Compartir o el botón Compartir . Si compartes una foto desde la app Fotos, puedes deslizar el dedo hacia la izquierda o derecha y seleccionar varias fotos.
Toca el botón de AirDrop.
Toca el usuario de AirDrop1 con el que deseas compartirla. O bien, puedes usar AirDrop entre tus dispositivos Apple.
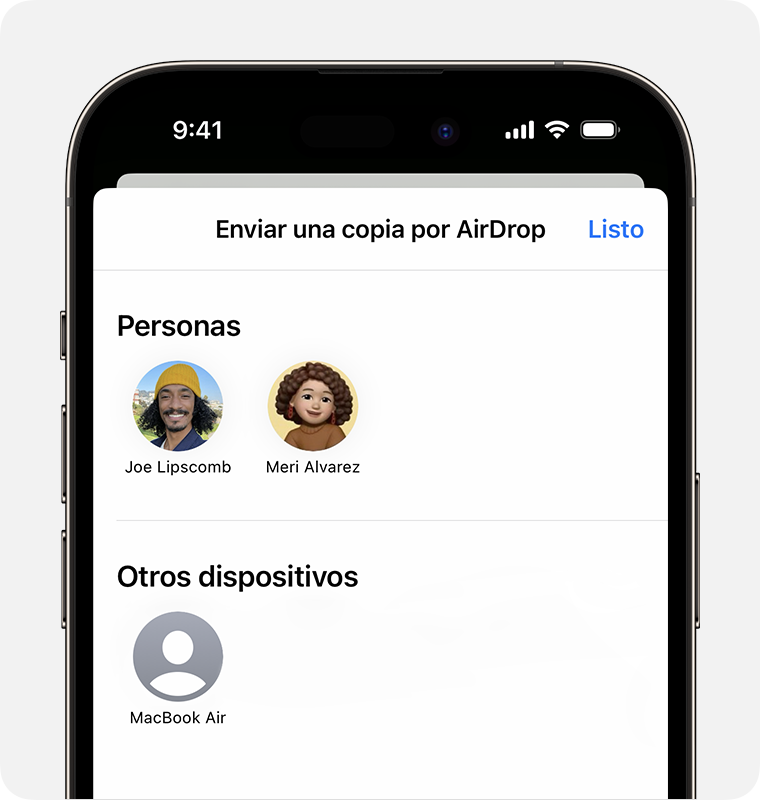
Si ves un indicador rojo en el botón de AirDrop, significa que hay varios dispositivos cerca con los que puedes compartir la foto. Toca el botón de AirDrop y, luego, toca el usuario con el que quieres compartir contenido. Obtén información sobre qué hacer si no ves al usuario de AirDrop ni el otro dispositivo .
Si estás cerca de alguien que tienes en los Contactos, puedes compartir abriendo el contenido que quieras compartir y juntando los dispositivos.2
1. Si la persona con la que compartes contenido está en Contactos, verás una imagen con su nombre. Si no está en Contactos, verás solo su nombre sin una imagen.
2. Solo está disponible si tú y tu contacto usan un iPhone con iOS 17.
Cómo aceptar contenido en AirDrop
Cuando una persona comparte algo contigo usando AirDrop, ves una alerta. Puedes tocar Aceptar o Rechazar.
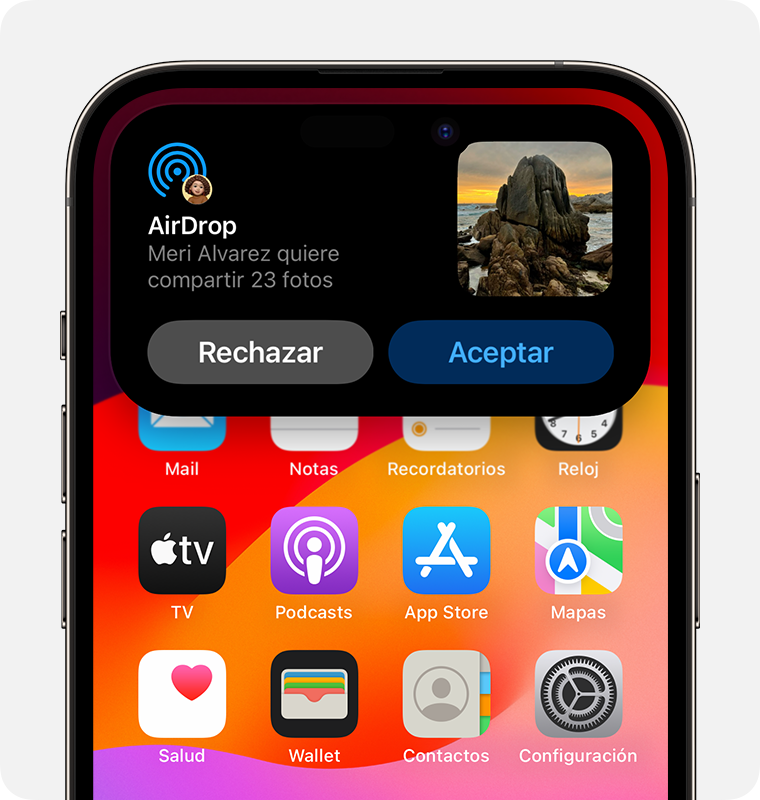
En la mayoría de las apps, si tocas Aceptar, el contenido enviado por AirDrop entrará a la misma app desde la que se envió. Por ejemplo, las fotos aparecen en la app Fotos y las páginas web se abren en Safari. Los enlaces de las apps se abren en App Store de modo que puedas descargar o comprar la app.
Si te envías algo por AirDrop, como una foto del iPhone a la Mac, no verás una opción para aceptar o rechazar; se enviará automáticamente al dispositivo. Solo asegúrate de haber iniciado sesión en los dos dispositivos con el mismo Apple ID.
Cómo ajustar la configuración de AirDrop
Para elegir quién puede ver tu dispositivo y enviarte contenido en AirDrop, haz lo siguiente:
Ve a Configuración y luego toca General.
Toca AirDrop y, luego, selecciona una opción.
También puedes configurar las opciones de AirDrop en el Centro de control:
En un iPhone X o modelos posteriores, desliza el dedo hacia abajo desde la esquina superior derecha de la pantalla para abrir el Centro de control. O bien, puedes seguir el mismo movimiento para abrir el Centro de control en el iPad con iOS 12 o versiones posteriores, o iPadOS. En un iPhone 8 o modelos anteriores, desliza el dedo hacia arriba desde la parte inferior de la pantalla.
Presiona con firmeza o mantén presionada la tarjeta de configuración de red en la esquina superior izquierda.
Mantén presionado el botón de AirDrop y, luego, selecciona una de estas opciones:
No recibir: no recibirás solicitudes de AirDrop.
Sólo contactos: únicamente tus contactos pueden ver el dispositivo.
Todos: todos los dispositivos Apple cercanos que usen AirDrop pueden ver el dispositivo. Cuando estableces la opción de AirDrop en Todos durante 10 minutos en iOS 16.2 o versiones posteriores, la opción se vuelve a establecer en Sólo contactos3 después de 10 minutos.
Si ves No recibir y no puedes tocar para cambiarlo:
Ve a Configuración > Tiempo en pantalla.
Toca Restricciones de contenido y privacidad.
Toca Apps permitidas y asegúrate de que AirDrop esté activada.
3. Si no iniciaste sesión con tu Apple ID en el dispositivo, esta configuración se vuelve a establecer en No recibir después de 10 minutos.
La opción Sólo contactos está disponible en dispositivos compatibles con iOS 10 y versiones posteriores, iPadOS o macOS Sierra 10.12 y versiones posteriores. Si AirDrop está configurado como Sólo contactos en el dispositivo con una versión de software anterior, deberás ajustar la configuración de AirDrop a la opción Todos en Configuración o desde el Centro de control. Puedes seleccionar la opción Todos mientras usas AirDrop y desactivarla cuando no esté en uso.