Cambiar el fondo de pantalla del iPhone
¿Quieres cambiar el fondo de la pantalla bloqueada o la pantalla de inicio en el iPhone? Puedes elegir un fondo de pantalla sugerido o una de tus fotos.
Agregar un nuevo fondo de pantalla para la pantalla bloqueada o la pantalla de inicio
En la app Configuración, toca Fondo de pantalla.
Toca Agregar fondo de pantalla nuevo.
Toca Fotos, Personas, Photo Shuffle o Live Photo para elegir tu propia foto. También puedes seleccionar un fondo de pantalla de una categoría, como Clima y astronomía, Caleidoscopio, Emoji, Unión, Orgullo, Colecciones o Color.
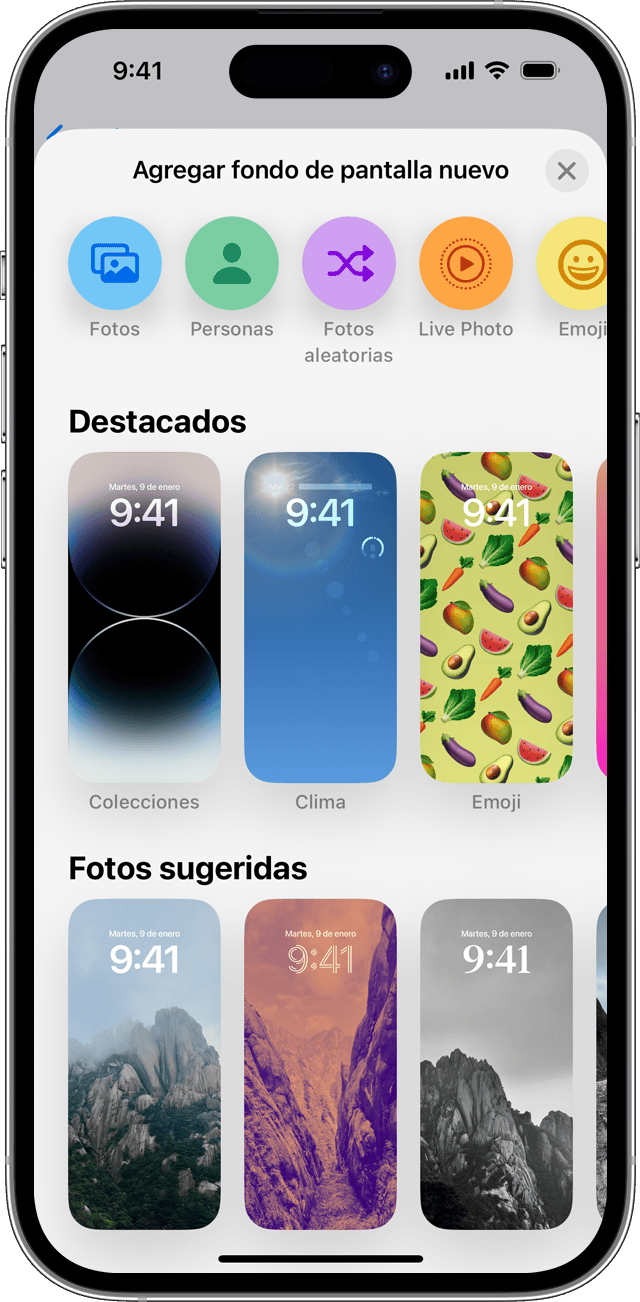
Si quieres, puedes personalizar tu fondo de pantalla Luego, toca Agregar.
Toca Usar como par de fondos y verás tu selección tanto en la pantalla de inicio como en la pantalla bloqueada. Toca Personalizar pantalla de inicio para crear un fondo de la pantalla de inicio distinto que puedas editar.
Cambiar el fondo de pantalla desde la pantalla bloqueada
Asegúrate de que hayas configurado Face ID en el iPhone. Para cambiar el fondo de pantalla desde la pantalla bloqueada, tus ojos y las áreas que los rodean deben ser claramente visibles para Face ID.
En la pantalla bloqueada, mantén presionada la pantalla bloqueada para abrir la galería de fondos de pantalla.
Para seleccionar un fondo de pantalla que ya creaste, desliza el dedo hacia la izquierda y hacia la derecha. Para agregar un nuevo fondo de pantalla, toca el .
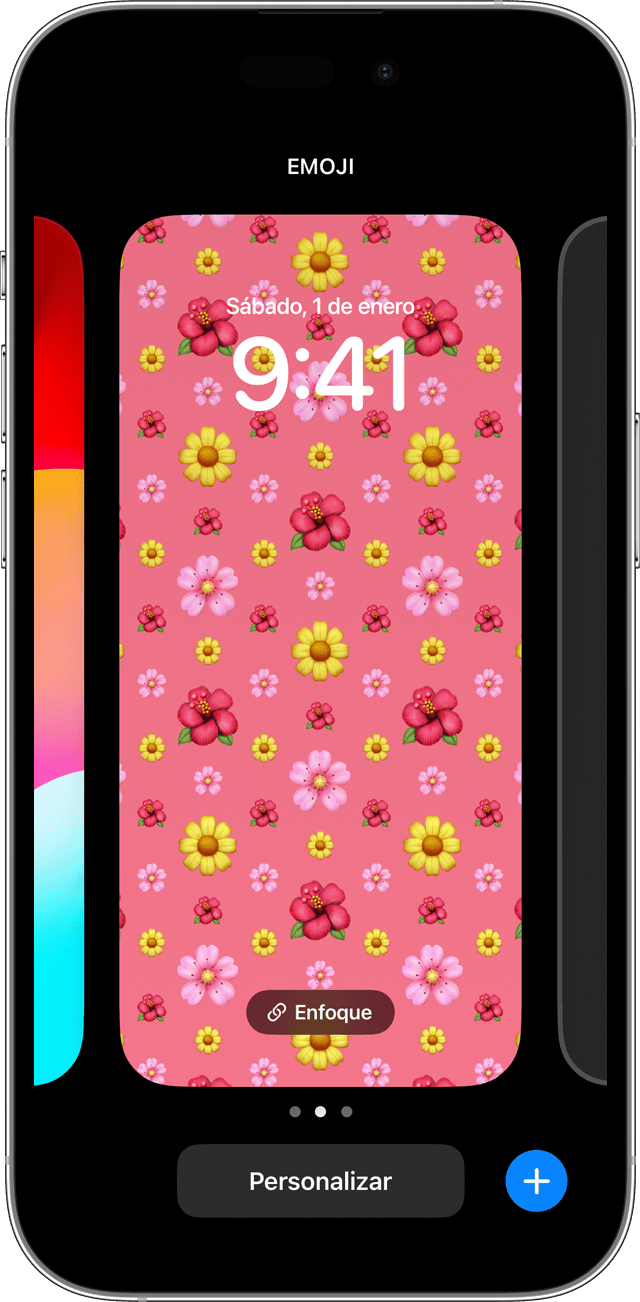
Desde las opciones de fondo de pantalla de la pantalla bloqueada, también puedes tocar el botón Enfoque para enlazar un enfoque a un fondo de pantalla específico, personalizar fondos de pantalla existentes o deslizar el dedo hacia arriba y tocar para eliminarlo.
Si no puedes usar Face ID para cambiar la pantalla bloqueada, mantén presionada la pantalla bloqueada hasta que aparezca el botón Personalizar. Si el botón Personalizar no aparece, mantén presionada la pantalla de bloqueada nuevamente y, luego, ingresa tu código.
Personalizar un fondo de pantalla bloqueada con filtros, widgets y estilos
En la app Configuración, toca Fondo de pantalla.
En la vista previa de la pantalla bloqueada, toca Personalizar.
Toca los cuadros para agregar los widgets favoritos y elegir una fuente para la hora.
Toca Listo para guardar la personalización.
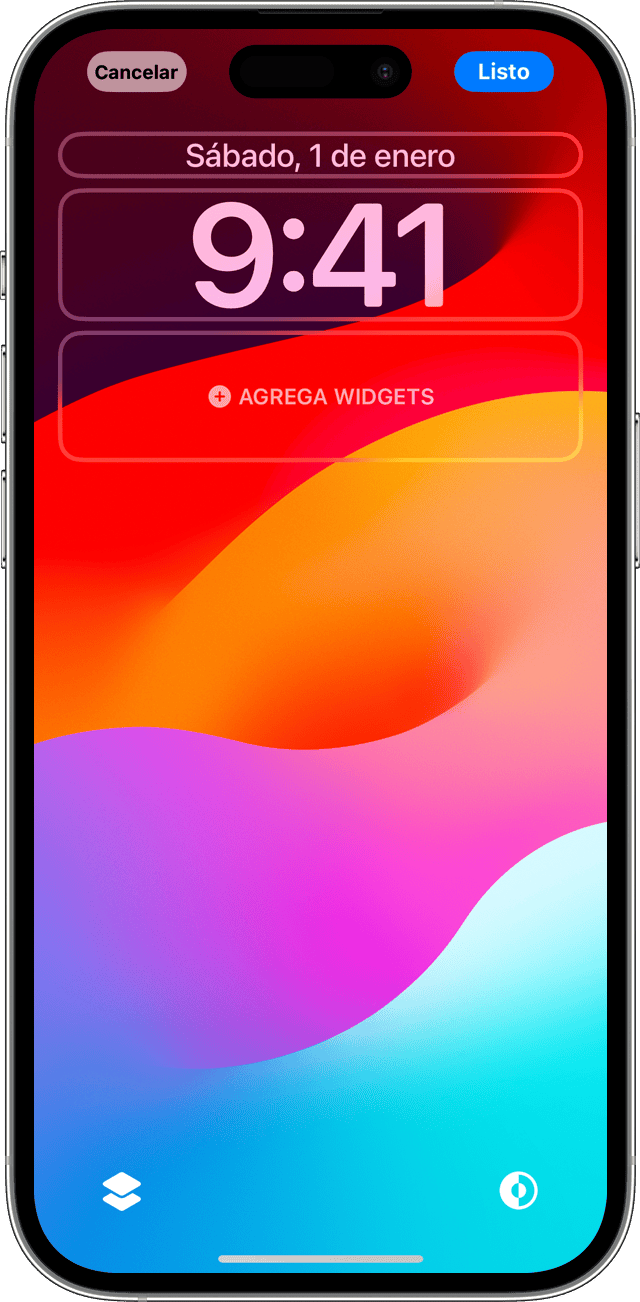
Para elegir un tipo de letra y un color de texto, toca la hora.
Para agregar o eliminar widgets, como Calendario, Reloj, Clima, Fitness o Recordatorios, toca los cuadros situados encima o debajo de la hora.
Para aplicar estilos de foto, como Blanco y negro, Doble tono o Pigmentación, desliza el dedo hacia la izquierda o la derecha.
Para recortar y mover la foto, pellízcala y arrástrala.
Para seleccionar las opciones del fondo de pantalla, toca el botón Más. Con la función Profundidad, puedes mover el fondo de pantalla a medida que inclinas la pantalla. El efecto de profundidad permite superponer el sujeto de la foto.*

La personalización del fondo de pantalla bloqueada está disponible en iOS 16 y versiones posteriores.
* No puede usar el efecto de profundidad en fondos de pantalla con widgets.
Rotar varias fotos como fondo de la pantalla bloqueada
En la app Configuración, toca Fondo de pantalla.
Toca Agregar fondo de pantalla nuevo.
Selecciona Fotos aleatorias en la fila superior de opciones.
En la pantalla Fotos aleatorias, establece una frecuencia (Al tocar, Al bloquear, Cada hora o Diariamente). A continuación, elige un conjunto de fotos que se reproducirán aleatoriamente mientras usas el iPhone a lo largo del día.
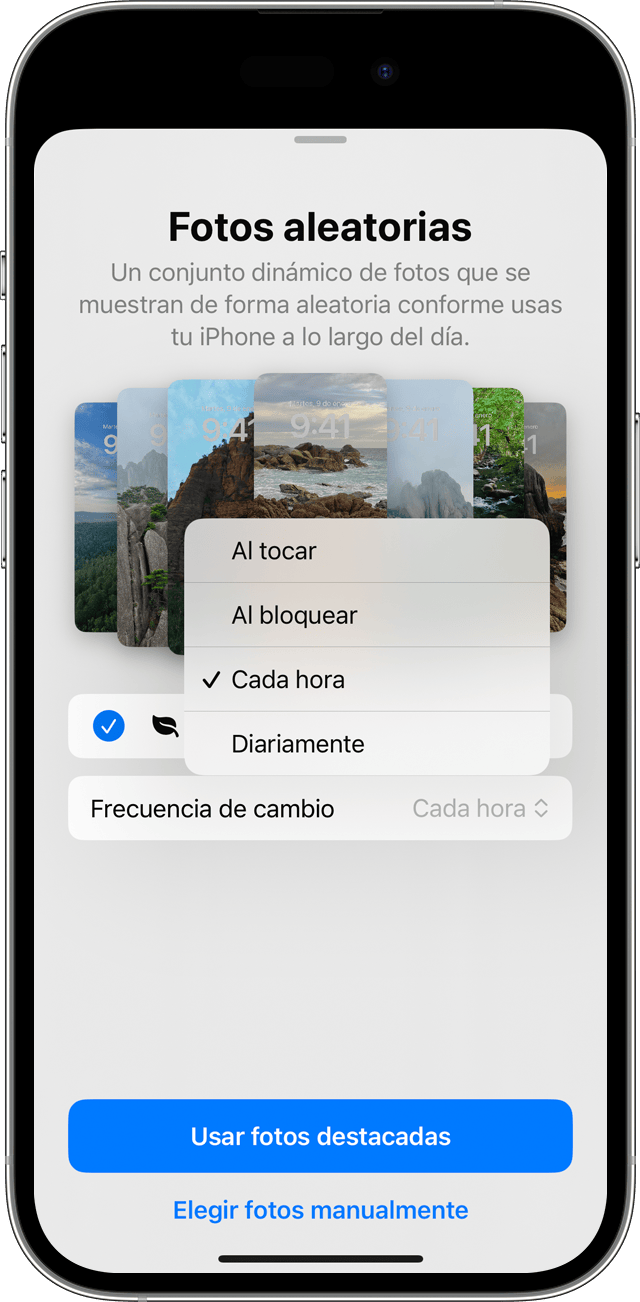
Toca Listo.
