Descargar e instalar el software de compatibilidad con Windows en la Mac
Después de usar el Asistente Boot Camp para instalar o actualizar Microsoft Windows en la Mac, es posible que también debas instalar la versión más reciente del software de compatibilidad con Windows (controladores) de Apple.
Cuándo instalar el software de compatibilidad con Windows
Por lo general, cuando instalas Microsoft Windows en la Mac, el Asistente Boot Camp abre automáticamente el instalador de Boot Camp, que instala la versión más reciente del software de compatibilidad con Windows (controladores).
Si eso no sucede, o si tienes alguno de los siguientes problemas cuando usas Windows en la Mac, sigue los pasos que se indican en este artículo.
El mouse, el trackpad o el teclado de Apple no funcionan en Windows. (Force Touch no está diseñado para funcionar en Windows).
No se oye audio por las bocinas integradas de la Mac en Windows.
No se reconocen la cámara o el micrófono integrados de la Mac en Windows.
Una o más resoluciones de pantalla no están disponibles para tu pantalla en Windows.
No es posible ajustar el brillo de la pantalla integrada en Windows.
Tienes problemas con Bluetooth o Wi-Fi en Windows.
Recibes una alerta de que Apple Software Update dejó de funcionar.
Recibes un mensaje en el que se indica que la PC tiene un controlador o un servicio que no está listo para esta versión de Windows.
La Mac se inicia y muestra una pantalla negra o azul después de instalar Windows.
Si la Mac tiene una tarjeta de video de AMD y tiene problemas con gráficos en Windows, es posible que debas actualizar los controladores de gráficos de AMD.
Instalar las actualizaciones de macOS más recientes
Antes de continuar, instala las actualizaciones de macOS más recientes, que pueden incluir actualizaciones de Boot Camp.
Formatear una unidad flash USB
Para instalar la versión más reciente del software de compatibilidad con Windows, necesitas una unidad flash USB de 16 GB o más formateada como MS-DOS (FAT).
Conecta la unidad flash USB a la Mac.
Abre Utilidad de Discos, que se encuentra en la carpeta Utilidades de la carpeta Aplicaciones.
En la barra de menús, selecciona Visualización > Mostrar todos los dispositivos.
En la barra lateral de Utilidad de Discos, selecciona la unidad flash USB. (Selecciona el nombre de la unidad, no el nombre del volumen que aparece debajo).
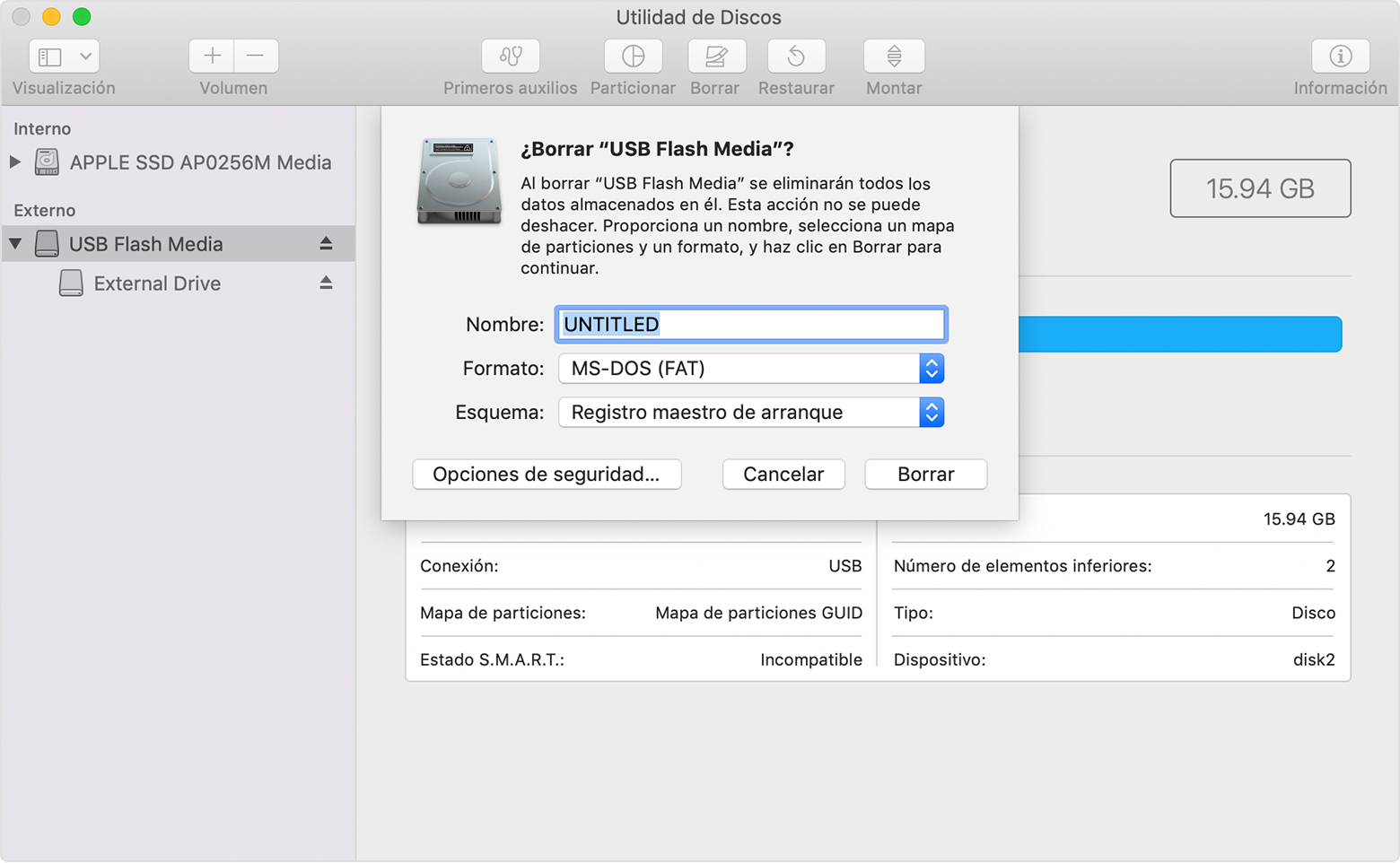
Haz clic en el botón o la pestaña Borrar.
Selecciona el formato MS-DOS (FAT) y el esquema Registro maestro de arranque.
Haz clic en Borrar para formatear la unidad. Cuando finalice el proceso, sal de Utilidad de Discos.
Descargar el software de compatibilidad con Windows
Después de preparar la unidad flash USB, sigue estos pasos:
Asegúrate de que la Mac esté conectada a Internet.
Abre el Asistente Boot Camp, que se encuentra en la carpeta Utilidades de la carpeta Aplicaciones.
En la barra de menús de la parte superior de la pantalla, selecciona Acción > Descargar el software de compatibilidad con Windows y, luego, selecciona la unidad flash USB como destino para guardar. Cuando se complete la descarga, cierra el Asistente Boot Camp.
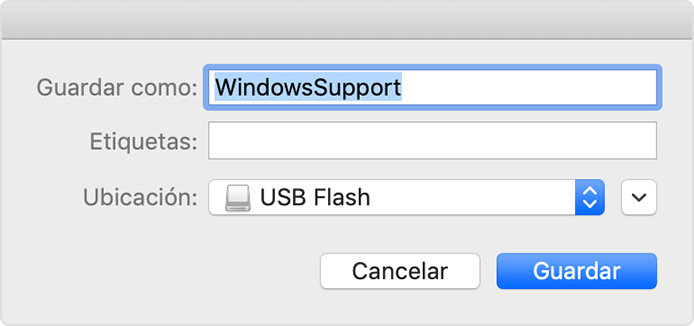
Obtén información sobre qué hacer si no puedes descargar o guardar el software de compatibilidad con Windows.
Instalar el software de compatibilidad con Windows
Después de descargar el software de compatibilidad con Windows en la unidad flash, sigue estos pasos para instalarlo. (Si intentas solucionar problemas con un mouse o un teclado Bluetooth, quizás sea más fácil usar un mouse o un teclado USB hasta que se completen estos pasos).
Asegúrate de que la unidad flash USB esté conectada a la Mac.
En el Explorador de archivos, abre la unidad flash USB y, luego, abre Configuración o setup.exe, que se encuentra en la carpeta WindowsSupport o la carpeta BootCamp. Cuando se solicite permitir que Boot Camp realice cambios en el dispositivo, haz clic en Sí.
Haz clic en Reparar para comenzar la instalación. Si recibes una alerta en la que se indica que el software no ha pasado la prueba del Logotipo de Windows, haz clic en Continuar de todos modos.
Después de que se complete la instalación, haz clic en Finalizar y, luego, en Sí cuando se te solicite que reinicies la Mac.
Obtener más información
Si no puedes descargar o guardar el software de compatibilidad con Windows:
Si el asistente indica que el software de compatibilidad con Windows no se puede guardar en la unidad seleccionada o que la unidad flash USB no se puede usar, asegúrate de que la unidad flash USB tenga una capacidad de almacenamiento de 16 GB como mínimo y esté formateada correctamente.
Si el asistente no reconoce la unidad flash USB, haz clic en Atrás y asegúrate de que la unidad esté conectada directamente a un puerto USB en la Mac y no a una pantalla, un hub o un teclado. Desconecta y vuelve a conectar la unidad, y, luego, haz clic en Continuar.
Si el asistente indica que no se puede descargar el software debido a un problema de red, asegúrate de que la Mac esté conectada a Internet.
Asegúrate de que la Mac cumpla con los requisitos del sistema para instalar Windows usando Boot Camp.
Si, después de actualizar el software de compatibilidad con Windows, sigue habiendo algún problema con una función de la Mac, busca ese síntoma en el sitio web del Soporte técnico de Apple o en el sitio web de Soporte técnico de Microsoft. Algunas funciones de la Mac no están diseñadas para funcionar en Windows.
La información acerca de los productos no fabricados por Apple o la de los sitios web independientes no controlados ni probados por Apple se ofrece sin ninguna recomendación o aprobación. Apple no asume ninguna responsabilidad respecto a la selección, el rendimiento o el uso de los sitios web o los productos de terceros. Apple no emite ninguna declaración sobre la precisión o la confiabilidad de los sitios web de terceros. Comunícate con el proveedor para obtener más información.