Usar Control por voz en el iPhone, iPad o iPod touch
Control por voz te permite usar la voz para navegar e interactuar con tu dispositivo y realizar acciones como tocar, deslizar el dedo, escribir, etc.
Para usar el Control por voz, necesitas iPadOS o iOS 13 o una versión posterior. Para poder usar Control por voz, tienes que descargar un archivo. Una vez finalizada la descarga, necesitarás una conexión wifi para poder usar Control por voz. Te recomendamos que te conectes a una red Wi-Fi antes de activar por primera vez Control por voz.
La función Control por voz no está disponible en todos los países o regiones. Control por voz usa el motor de reconocimiento del habla de Siri solo en inglés de EE. UU.
Cómo activar Control por voz
Ve a Ajustes y selecciona Accesibilidad.
Selecciona Control por voz y, a continuación, Configurar control por voz. Se iniciará una descarga en segundo plano.
Cuando se complete la descarga, aparecerá un en la barra de estado del dispositivo que indica si el control por voz está escuchando o no.
Cómo usar Control por voz
Cuando Control por voz esté activado, podrás pronunciar comandos para realizar una acción de la misma manera que si utilizaras toques con los dedos. Por ejemplo, para acceder a Búsqueda Spotlight en la pantalla de inicio, di “Deslizar hacia abajo”. O para acceder a los menús que se muestran en algunas apps al pulsar de manera prolongada, di “Pulsa [nombre de la app] con una pulsación larga”. Control por voz no modifica la respuesta al tacto del dispositivo.
Para ver una lista de los comandos disponibles para distintas situaciones, di “Muéstrame qué tengo que decir”.
Para ver una lista de los comandos, haz lo siguiente:
Ve a Ajustes y selecciona Accesibilidad.
Selecciona Control por voz y, a continuación, Personalizar comandos.
Obtén más información acerca de cómo personalizar los comandos de Control por voz.
Puedes hacer más cosas con Control por voz
Para activar o desactivar Control por voz después de la configuración inicial, puedes usar el comando “Oye Siri”, la función rápida de accesibilidad o ir a Ajustes, seleccionar Accesibilidad y, por último, Control por voz.
Para bloquear el dispositivo, di “Bloquear pantalla”.
Para activar el dispositivo, di “Oye Siri, activa Control por voz”.
Para activar la escucha, puedes decir “Poner en reposo” o “Activar”. La función de escucha no se desactiva, pero pone el micrófono en reposo hasta que no se active el dispositivo con un comando.
Cómo interactuar con la pantalla
Para interactuar con los elementos de la pantalla, pronuncia en voz alta una acción, como “Pulsar”, y después el nombre del elemento. Por ejemplo, di “Tocar Accesibilidad”.
Mostrar nombres

Si no sabes cómo se llama el elemento, puedes decir “Muéstrame nombres” para ver superpuestos los nombres de los elementos.
Mostrar números
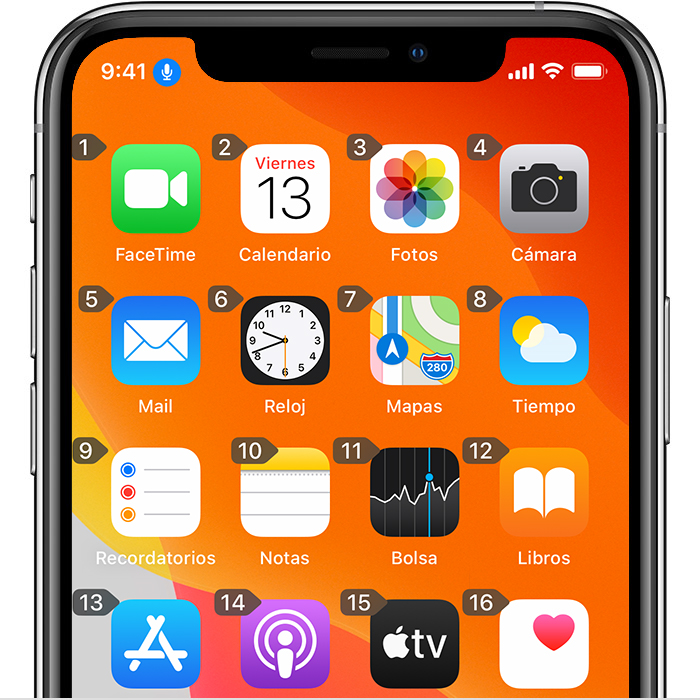
Si un elemento no tiene ningún nombre, o prefieres usar números, puedes decir “Muéstrame números” para que se muestren etiquetas con números para cada elemento en la pantalla.
Mostrar cuadrícula
En el caso de interacciones que requieran más precisión o una referencia espacial, puedes decir “Muéstrame cuadrícula” para que se muestre superpuesta una cuadrícula con números. Al decir un número de la cuadrícula, se ampliará el área de esa cuadrícula y mostrará un nuevo conjunto de números, que hará que te resulte más fácil seleccionar un elemento. También puedes usar la cuadrícula cuando arrastres elementos en la pantalla y quieras saber dónde soltarlos o cuando hagas un gesto o una acción a mano alzada.
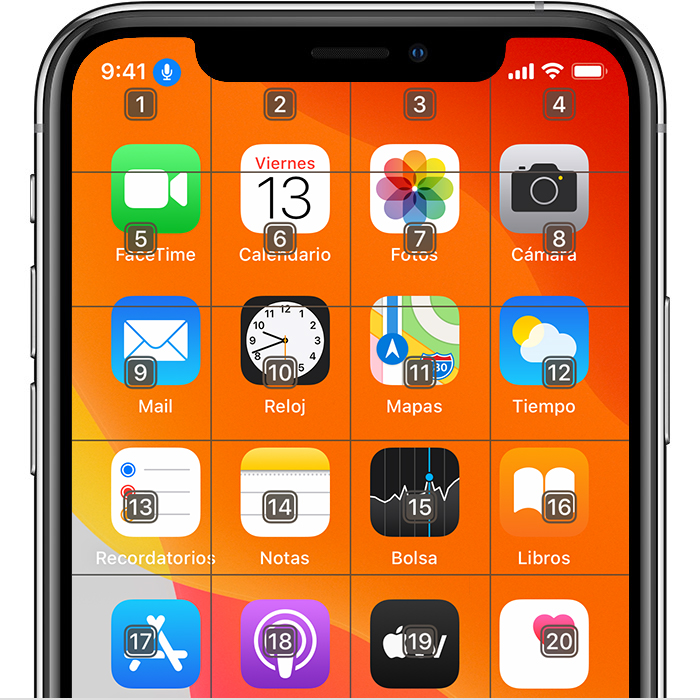
La cuadrícula desaparecerá al pronunciar el siguiente comando. Para mantener la cuadrícula en la pantalla mientras pronuncias varios comandos di “Mostrar cuadrícula permanentemente”.
Aquí tienes otras formas de interactuar con la pantalla
Para ocultar las superposiciones, di “Ocultar [nombres, números, cuadrícula]”.
Para repetir alguna acción, como tocar algo o deslizar el dedo, di “Repítelo”. También puedes especificar el número de veces que quieres repetir una acción. Por ejemplo, puedes decir “Deslizar hacia la derecha. Repítelo tres veces”.
Para volver a la pantalla anterior o a un menú, puedes decir “Atrás”.
Cómo personalizar los ajustes de Control por voz
Puedes personalizar varios ajustes de Control por voz. Aquí tienes una lista de esos ajustes:
Idioma: Control por voz usa el idioma principal que hayas establecido en tu iPhone o iPod touch.
Personalizar comandos: muestra una lista completa de los comandos disponibles, permite desactivar los comandos o crear otros personalizados.
Vocabulario: permite enseñarle a Control por voz palabras nuevas.
Mostrar confirmación: muestra una confirmación visual en la parte superior de la pantalla cuando se reconoce un comando.
Reproducir sonido: reproduce un efecto de sonido cuando se reconoce un comando.
Mostrar indicaciones: muestra sugerencias dinámicas de lo que puedes decir. Aparecerán de forma automática cuando pronuncies comandos que se parezcan a los del sistema, pero no sean exactamente iguales.
Superposición: te permite configurar números, nombres o una cuadrícula para que se muestre permanentemente superpuesta en la pantalla.
Detección de atención: en los dispositivos con Face ID, este ajuste te permite activar o desactivar la escucha en función de si estás mirando o no a la pantalla. Resulta útil cuando se usan varios dispositivos con Control por voz.
Obtener más información sobre Control por voz
Obtén más información acerca de Control por voz clásico.