Configurar una partición de Windows en tu Mac
Antes de instalar Windows en tu Mac debes crear y formatear una partición de Windows.
La configuración de una partición de Windows es uno de los pasos de la instalación de Windows en un Mac. Utiliza el Asistente Boot Camp para crear la partición, y el instalador de Windows para formatearla.
Crear la partición de Windows
Para crear la partición de Windows abre el Asistente Boot Camp y sigue las instrucciones que aparecen en pantalla. El Asistente Boot Camp se ubica en la carpeta Utilidades de la carpeta Aplicaciones.
Utiliza únicamente el Asistente Boot Camp para crear la partición. Si la creas con otra app y después usas el Asistente Boot Camp, puede que la unidad que contiene la partición se borre.
El Asistente Boot Camp crea la partición únicamente si a la unidad se le da formato Mac OS Plus (con registro) y no contiene ya una unidad creada con el Asistente Boot Camp. Si el Asistente Boot Camp detecta otras particiones, es posible que te advierta de que el disco de arranque no se puede dividir en particiones.
Si necesitas ayuda para determinar el mejor tamaño de la partición, consulta la documentación de Windows. Para Windows 8, la partición debe ser de al menos 30 GB.
Si el Asistente Boot Camp avisa de que la verificación no se ha realizado correctamente, repara la unidad con la Utilidad de discos. Si así no consigues solucionarlo, haz una copia de seguridad de la unidad y vuelve a instalar OS X.
La unidad que deseas dividir en particiones debe ser una unidad interna. Si tienes más de una unidad interna y la que vas a dividir en particiones no se encuentra en el primer compartimento de unidad, elimina las que ocupen los compartimentos de numeración más baja y reinstálalas después de instalar Windows. Una Fusion Drive se trata como una unidad, y la partición de Windows se crea en la unidad de disco en lugar de en la unidad flash (SSD).
Formatear la partición de Windows
Utiliza el instalador de Windows para formatear la partición de Windows que ha creado el Asistente Boot Camp. Cuando se te pregunte dónde quieres instalar Windows, selecciona la partición "BOOTCAMP":
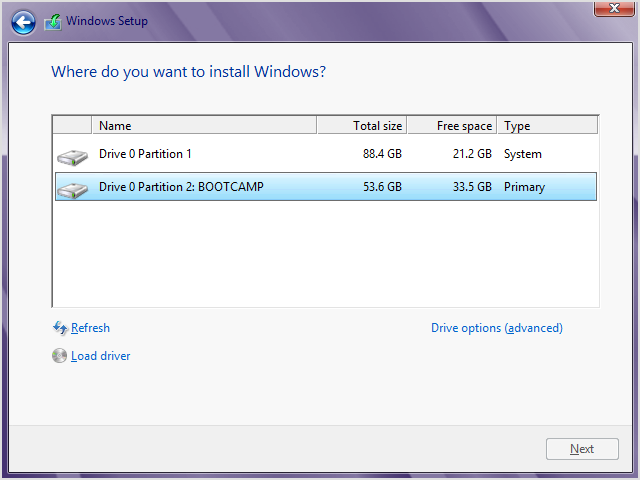
A continuación, haz clic en Formatear para empezar a formatear la partición con el sistema de archivos NTFS. Si estás instalando Windows 7 o Windows 8.0, no aparecerá la opción Formatear hasta que no hagas clic en "Opciones de unidad (avanzadas)":
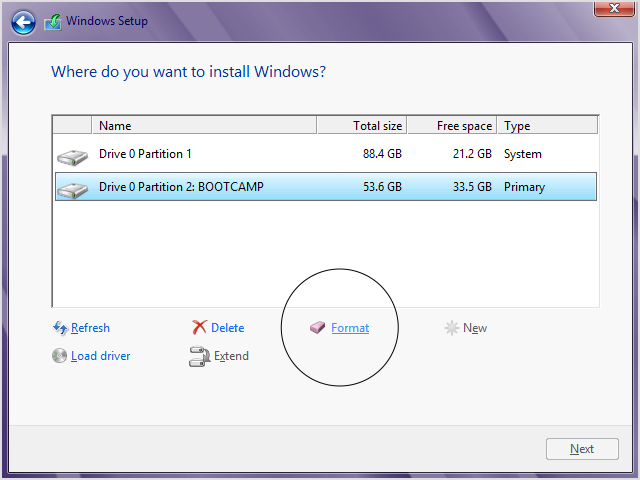
Si el instalador avisa de que no se ha podido crear una nueva partición ni localizar una existente, desconecta todos los dispositivos de almacenamiento Thunderbolt que haya conectados al Mac. Vuelve a conectarlos al finalizar la instalación de Windows.
Si al arrancar el Mac aparece el mensaje "No hay ningún disco de inicio conectado", es probable que la partición de Windows no esté formateada correctamente. Elimina la partición y, a continuación, repite los pasos anteriores para crear y formatear la partición.
Modificar la partición de Windows
Elimina la partición, cambia su tamaño o cambia su nombre.
Eliminar la partición
Utiliza el Asistente Boot Camp para eliminar de forma segura tanto Windows como la partición de Windows de tu Mac y restaurar la unidad de arranque a una única partición de Mac. Puede que antes desees hacer una copia de seguridad de tu información, ya que al eliminar la partición se borran todos los datos que contiene.
Abre el Asistente Boot Camp.
Selecciona "Eliminar Windows 7 o una versión posterior" y haz clic en Continuar.
Realiza uno de los siguientes procedimientos:
Si el Mac tiene un único disco interno, haz clic en Restaurar.
Si el Mac tiene varios discos internos, selecciona el disco que contenga Windows, después selecciona "Restaurar el disco a una única partición con OS X" y, a continuación, haz clic en Continuar.
Cambiar el tamaño de la partición
Una vez instalado Windows no es posible cambiar el tamaño de la partición, pero sí se puede eliminar esta y crear una nueva con el tamaño correcto. No intentes cambiar el tamaño de la partición con Windows o una app de otros fabricantes.
Cambiar el nombre de la partición
Puedes cambiar el nombre de la partición de Windows desde dentro de Windows. Para obtener más información, consulta la documentación de Windows.
La información sobre productos no fabricados por Apple, o sobre sitios web independientes no controlados ni comprobados por Apple, se facilita sin ningún tipo de recomendación ni respaldo. Apple no se responsabiliza de la selección, el rendimiento o el uso de sitios web o productos de otros fabricantes. Apple no emite ninguna declaración sobre la exactitud o fiabilidad de sitios web de otros fabricantes. Contacta con el proveedor para obtener más información.