
Introducir código en un área de juegos de app de Swift Playgrounds en el Mac
Puedes introducir o editar código en un área de juegos de app haciendo clic en el área de código y escribiendo. A medida que escribes, aparecen sugerencias para completar el código. Para aceptar una sugerencia, pulsa Retorno.
También puedes añadir código insertando archivos Swift, paquetes de Swift, imágenes y mucho más en la barra lateral izquierda. Para ver estos ítems en un área de juegos de app, haz clic en ![]() en la parte superior izquierda. Consulta Añadir archivos Swift, imágenes y mucho más a un área de juegos de app.
en la parte superior izquierda. Consulta Añadir archivos Swift, imágenes y mucho más a un área de juegos de app.
Puedes añadir controles de SwiftUI, vistas, símbolos, colores y mucho más desde las bibliotecas integradas haciendo clic en los iconos de la barra de herramientas situada encima del área de código.
Nota: Si el espacio de tu pantalla es limitado (por ejemplo, si trabajas en varias ventanas en Split View), es posible que se sustituyan los iconos que se muestran a continuación por ![]() .
.
Haz clic en
 para abrir la biblioteca de vistas.
para abrir la biblioteca de vistas.Haz clic en
 para abrir la biblioteca de modificadores.
para abrir la biblioteca de modificadores.Haz clic en
 para abrir la biblioteca de símbolos.
para abrir la biblioteca de símbolos.Haz clic en
 para abrir la biblioteca de colores.
para abrir la biblioteca de colores.
Consejo: Puedes personalizar la barra de herramientas. Con la tecla Control pulsada, haz clic en la barra de herramientas y selecciona si los ítems se mostrarán en la barra de herramientas como texto, como iconos o de ambas formas. También puedes seleccionar “Personalizar barra de herramientas” para añadir o eliminar ítems.
Introducir código
En un área de juegos de app que hayas creado, o en un área de juegos de app de ejemplo de la sección “Galería de apps”, puedes introducir código.
En la app Swift Playgrounds
 en el Mac, abre un área de juegos de app que hayas creado o abre una app de ejemplo en la sección “Galería de apps” de la ventana “Más áreas de juegos”.
en el Mac, abre un área de juegos de app que hayas creado o abre una app de ejemplo en la sección “Galería de apps” de la ventana “Más áreas de juegos”.Para ir a la ventana “Más áreas de juegos”, selecciona Ventana > “Mis áreas de juegos” y, a continuación, haz clic en “Ver todo” cerca de la esquina inferior derecha.
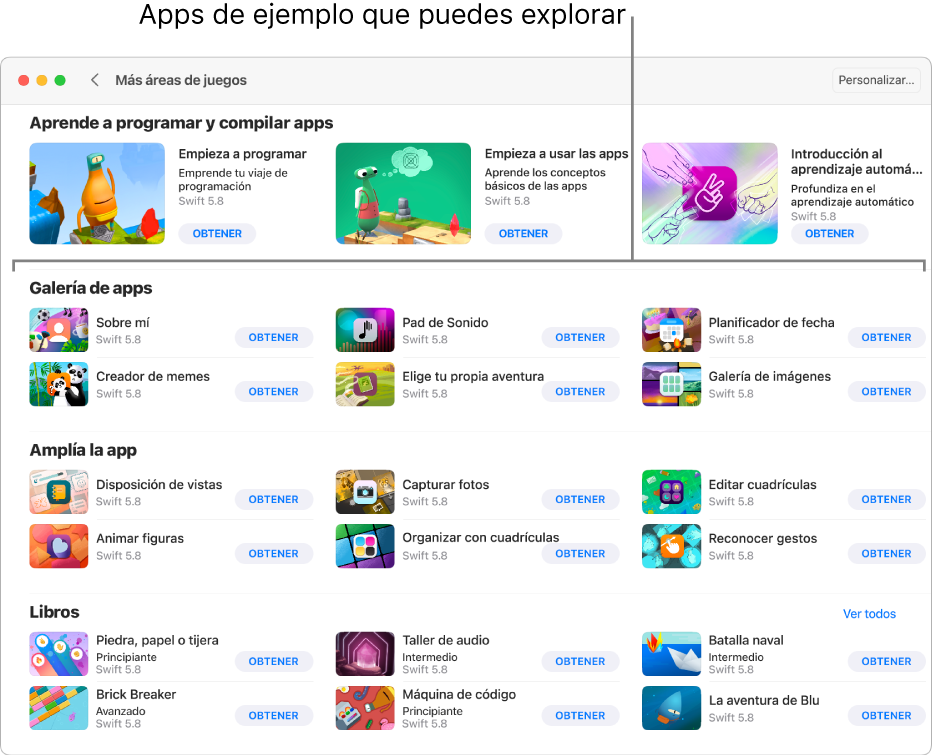
Haz clic en el área de código de la app e introduce el código.
Nota: Si no quieres cambiar el código existente, puedes añadir un archivo Swift e introducir el código en él.
Si aparecen sugerencias de introducción de código a medida que escribes, puedes pulsar Retorno para aceptarlas.
Consulta la documentación para desarrolladores de Swift Playgrounds para aprender a escribir código para áreas de juegos de apps, usar código de ejemplo y crear y compartir experiencias de aprendizaje en Swift Playgrounds.
Buscar en todos los archivos del proyecto
Mientras escribes código, puedes buscar texto en todos los archivos del área de juegos de app para encontrar dónde quieres realizar cambios.
En el área de juegos de app que estás creando, abre la barra lateral izquierda (si todavía no está abierta) haciendo clic en
 en la parte superior izquierda.
en la parte superior izquierda.En el campo de búsqueda en la parte superior de la barra lateral izquierda, escribe el texto que quieres encontrar y, a continuación, pulsa Retorno.