
Definir un tipo de letra por omisión en la app Pages del Mac
Puedes definir un tipo y un tamaño de letra por omisión para las plantilla de la categoría Básicas. Cada vez que empieces un documento nuevo utilizando estas plantillas, se utilizan el tipo y el tamaño de letra preferidos.
Para otras plantillas, puedes establecer los tipos de letra que quieras para los estilos de párrafo y guardar la plantilla como una plantilla personalizada. La próxima vez que comiences un documento nuevo, selecciona tu plantilla personalizada en la sección “Mis plantillas” del selector de plantilla y comienza a escribir.
Definir un tipo y un tamaño de letra por omisión para las plantillas Básicas
El tipo de letra y el tamaño que selecciones se aplican al estilo de párrafo Cuerpo. Otros estilos de párrafo utilizan el mismo tipo de letra que especifiques y sus tamaños se ajustan en función de las relaciones del tamaño del tipo de letra de la plantilla original. Por ejemplo, si seleccionas Lucida Grande y un tamaño de 12 puntos, el estilo de párrafo Título de la plantilla “En blanco” utiliza Lucida Grande y su tamaño es de 33 puntos en lugar de 30.
Selecciona Pages > Preferencias (el menú Pages se encuentra en la parte superior de la pantalla).
Haz clic en General y selecciona la casilla situada junto a la opción “Ajustar el tipo y el tamaño de letra de los nuevos documentos básicos”.
Haz clic en el menú desplegable “Tipo de letra” y selecciona un tipo de letra.
Haz clic en las flechas situadas junto a “Tamaño de la letra” para seleccionar un tamaño de letra o escribe un valor en el campo de texto.
Haz clic en OK.
El ajuste se aplica a los documentos nuevos que crees después de definir tu preferencia; no cambia el tipo de letra de los documentos existentes. Si más adelante decides devolver a las plantillas sus tipos de letra originales, desmarca la casilla “Ajustar el tipo y el tamaño de letra de los nuevos documentos”.
Crear una plantilla personalizada con los tipos de letra que selecciones
En Pages, selecciona Archivo > Abrir y haz clic en “Nuevo documento”.
Se abrirá el selector de plantilla.
En el selector de plantilla, haz doble clic en cualquier plantilla.
En la barra lateral Formato
 , haz clic en el botón Estilo situado cerca de la parte superior.
, haz clic en el botón Estilo situado cerca de la parte superior.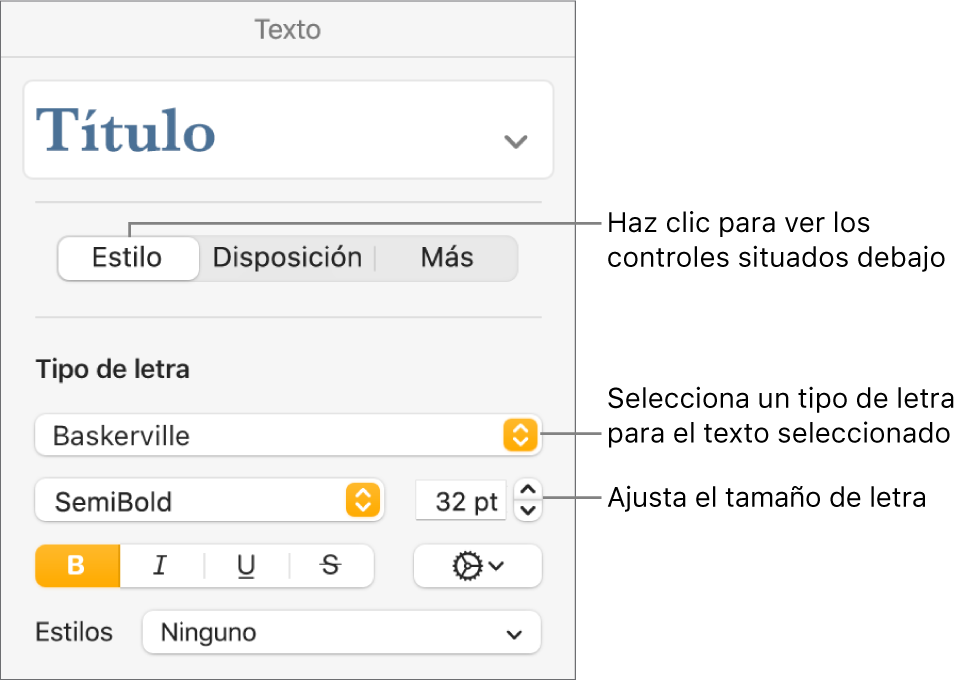
Haz clic en el estilo de párrafo en la parte superior de la barra lateral (en el ejemplo anterior, es Subtítulo) y elige el que desees modificar.
Consejo: No es necesario modificar cada uno de los estilos de párrafo de la plantilla; por ejemplo, en una carta o documento sencillos, es posible que solo desees modificar el estilo del texto del cuerpo y el del encabezamiento.
En la sección “Tipo de letra” de la barra lateral, selecciona un tipo y tamaño de letra para el estilo de párrafo seleccionado.
También puedes usar otros controles de la sección “Tipo de letra” para seleccionar estilos de carácter como negrita y cursiva, y cambiar el color del texto.
Actualiza el estilo de párrafo con tus cambios:
Si hay un botón Actualizar: Haz clic en Actualizar.
Si solo hay un asterisco junto al estilo de párrafo: Haz clic en el nombre de estilo y, a continuación, mueve el puntero sobre el nombre de estilo en el menú desplegable “Estilos de párrafo”. Haz clic en la flecha que aparece y, a continuación, selecciona “Redefinir a partir de la selección”.
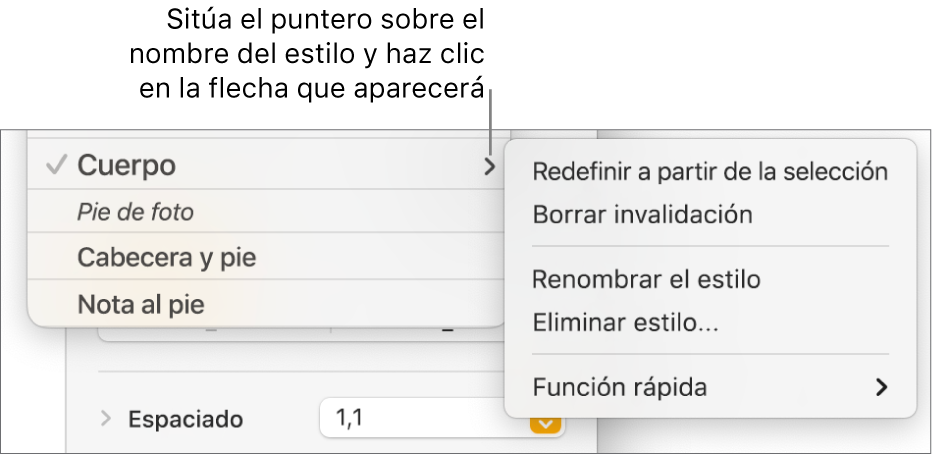
Puedes cambiar el nombre del estilo y eliminar los que no desees conservar.
Si has escrito en la plantilla, elimina el texto que no desees que aparezca cada vez que la abras.
Por ejemplo, es posible que desees incluir tu nombre y dirección en una plantilla de carta, pero no el texto de ejemplo que hayas escrito para configurar los estilos de párrafo.
Cuando finalices, selecciona Archivo > Guardar como plantilla (el menú Archivo se encuentra en la parte superior de la pantalla).
La plantilla “En blanco” original seguirá estando disponible desde el selector de plantilla.
Haz clic en “Añadir al selector de plantilla” y escribe un nombre para la nueva plantilla.
La plantilla se añadirá a la categoría “Mis plantillas” del selector de plantilla.
Consejo: En panel de preferencias de Pages, puedes establecer que la plantilla se abra siempre al seleccionar Archivo > Nuevo. Si deseas obtener información sobre cómo hacerlo, consulta Crear los documentos nuevos a partir de una plantilla específica.
Para obtener más información sobre la creación e instalación de plantillas personalizadas, consulta Crear y gestionar plantillas de documentos.
Puedes configurar Pages para que inicie automáticamente documentos nuevos con la plantilla que indiques.