
Ver una versión optimizada del documento en la app Pages del iPhone
En Pages, la visualización de pantalla te permite ver y editar una versión de tu documento de procesamiento de textos optimizada para la pantalla del iPhone, con el texto ajustado, el contenido dispuesto en un bloque continuo y determinados elementos adaptados a tu pantalla.
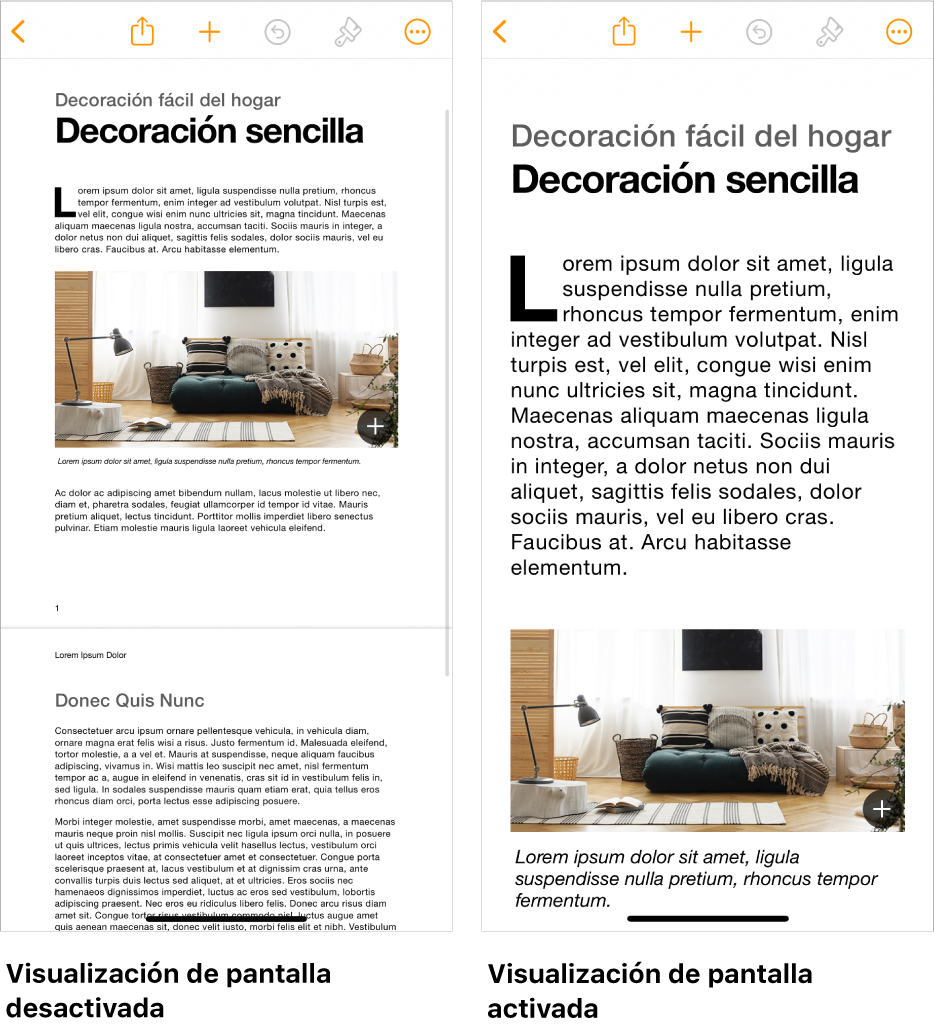
Para sacar el máximo partido a la pantalla del iPhone, la visualización de pantalla oculta determinados elementos, como:
Objetos que no se mueven con el texto
Número de páginas
Números de página
Saltos de página
Contenido de cabeceras y pies de página
Márgenes del documento (y regla)
Los elementos modificados en la visualización de pantalla varían de un documento a otro, pero pueden ser columnas, interlineado y saltos de página, por ejemplo. Los elementos ocultos o modificados en la visualización de pantalla siguen formando parte del documento y no se eliminan. Vuelven a aparecer en su estado original cuando se desactiva la visualización de pantalla.
Activar o desactivar la visualización de pantalla
Abre un documento de procesamiento de textos, si aún no hay ninguno abierto.
Toca
 en la barra lateral y, a continuación, activa o desactiva la visualización de pantalla.
en la barra lateral y, a continuación, activa o desactiva la visualización de pantalla.
Cuando se activa la visualización de pantalla, aparece una notificación si hay algún elemento oculto. Toca la notificación para ver los detalles del contenido oculto.
Algunas opciones de edición no se muestran al tocar ![]() . Para ver las opciones de formato ocultas, toca “Más opciones” en la parte inferior de la pantalla. Al hacerlo, la visualización de pantalla se desactiva hasta que vuelvas a activarla.
. Para ver las opciones de formato ocultas, toca “Más opciones” en la parte inferior de la pantalla. Al hacerlo, la visualización de pantalla se desactiva hasta que vuelvas a activarla.
Si cierras un documento con la visualización de pantalla activa, seguirá estando activa la próxima vez que abras el documento. Puedes activarla o desactivarla cuando quieras.
Crea un documento rápidamente en la visualización de pantalla
Puedes crear un documento de procesamiento de textos rápidamente en la visualización de pantalla.
En el gestor de documentos, toca
 en la parte superior de la pantalla.
en la parte superior de la pantalla.Toca “Empezar a escribir”.
Se abrirá un documento nuevo basado en la plantilla “En blanco” con la visualización de pantalla activada.
Empieza a escribir.
Ver objetos en la visualización de pantalla
La visualización de pantalla incluye un visor de objetos que te permite ver objetos individuales de forma aislada, como imágenes, figuras, vídeos, gráficas o dibujos. Para la mayoría de los objetos, el visor de objetos es de solo lectura, pero puedes editar datos en una gráfica o una gráfica interactiva.
Abrir un objeto en el visor de objetos: En la visualización de pantalla, toca dos veces el objeto.
Salir del visor de objetos: Toca Aceptar en la esquina superior izquierda.
Si usas el visor de objetos mientras colaboras en un documento, la colaboración se pone en pausa hasta que sales del visor de objetos.
Cambios en elementos visibles en la visualización de pantalla
Muchos elementos que siguen siendo visibles en la visualización de pantalla tienen un aspecto o comportamiento distinto al habitual cuando la función está desactiva.
Por ejemplo, el tamaño de elementos como tablas, gráficas y cuerpo del texto se ajusta a la pantalla. Otros elementos tienen un comportamiento diferente en la visualización de pantalla, como los siguientes:
Las notas al pie aparecen en el cuerpo de texto, inmediatamente después del párrafo que contiene el ítem al que se refiere la nota.
Cuando se abre un documento que contiene un índice, aparece un botón “Tabla de contenido” en la parte inferior de la pantalla.
El indicador de comentario no aparece en el margen donde se encuentra el comentario.
Todo el contenido aparece en una sola columna, independientemente del número de columnas del documento.
Las sangrías izquierda y derecha no aparecen.
Si compartes un documento con la visualización de pantalla activada, la persona que lo reciba lo verá con la visualización de pantalla desactivada. Además, si imprimes un documento con la visualización de pantalla activada, este se imprime con la visualización de pantalla desactivada.