
Usar las condiciones de celda en la app Numbers del Mac
Puedes hacer que Numbers cambie el aspecto de una celda o el texto que contenga cuando el valor de la celda cumpla determinadas condiciones. Por ejemplo, puedes hacer que las celdas se pongan rojas si contienen un número negativo. Para cambiar el aspecto de una celda en función de su valor, crea una regla de resaltado condicional.
Añadir una regla de resaltado
Selecciona una o más celdas.
Haz clic en la pestaña Celda de la barra lateral Formato
 .
.Haz clic en “Resaltado condicional” y, a continuación, haz clic en “Añadir una regla”.
Haz clic en un tipo de regla (por ejemplo, si el valor de la celda va a ser un número, selecciona Números) y, a continuación, haz clic en una regla.
Desplázate para ver más opciones.
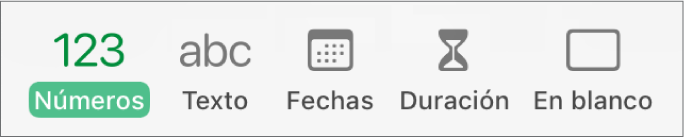
Introduce valores para la regla.
Por ejemplo, si has seleccionado la regla “la fecha es posterior a”, introduce una fecha para especificar después de qué fecha deberá ir la fecha de dicha celda.
Haz clic en
 para utilizar una referencia de celda. Una referencia de celda te permite comparar el valor de una celda con otra celda. De este modo, por ejemplo, puedes resaltar una celda cuando su valor sea mayor que el de otra celda. Haz clic en una celda para seleccionarla o introduce su dirección de tabla (por ejemplo, F1). Consulta Insertar fórmulas y funciones en Numbers en el Mac.
para utilizar una referencia de celda. Una referencia de celda te permite comparar el valor de una celda con otra celda. De este modo, por ejemplo, puedes resaltar una celda cuando su valor sea mayor que el de otra celda. Haz clic en una celda para seleccionarla o introduce su dirección de tabla (por ejemplo, F1). Consulta Insertar fórmulas y funciones en Numbers en el Mac.Haz clic en el menú desplegable y selecciona un estilo de texto, como negrita o cursiva, o un relleno de celda como rojo o verde.
Puedes seleccionar “Estilo personalizado” para elegir tu propio color y estilo de letra, y relleno de celda.
Haz clic en Aceptar.
Nota: Si una celda coincide con varias reglas, su aspecto cambia de acuerdo con la primera regla de la lista. Para reordenar las reglas, arrastra el nombre de la regla hacia arriba o hacia abajo en la lista.
Repetir una regla de resaltado
Después de añadir una regla de resaltado condicional a una celda, puedes aplicar dicha regla a otras celdas.
Selecciona la celda con la regla que deseas repetir y las celdas a las que deseas añadir la regla.
Haz clic en la pestaña Celda de la barra lateral Formato
 .
.Haz clic en “Mostrar reglas de resaltado” y, a continuación, haz clic en “Combinar reglas”.
Eliminar una regla de resaltado
Selecciona las celdas que tienen las reglas que quieres eliminar.
Haz clic en la pestaña Celda de la barra lateral Formato
 .
.Haz clic en “Mostrar reglas de resaltado” y, a continuación, realiza una de las siguientes operaciones:
Eliminar todas las reglas para las celdas seleccionadas: Haz clic en
 de la parte inferior de la barra lateral y selecciona “Borrar todas las reglas”.
de la parte inferior de la barra lateral y selecciona “Borrar todas las reglas”.Eliminar una regla específica: Mueve el puntero sobre la regla y, a continuación, haz clic en
 en la esquina superior derecha.
en la esquina superior derecha.Eliminar una regla de todas las celdas que la utilicen: Haz clic en el
 de la parte inferior de la barra lateral, elige “Seleccionar celdas con reglas coincidentes”, pon el puntero sobre la regla y haz clic en
de la parte inferior de la barra lateral, elige “Seleccionar celdas con reglas coincidentes”, pon el puntero sobre la regla y haz clic en  , en la esquina superior derecha.
, en la esquina superior derecha.