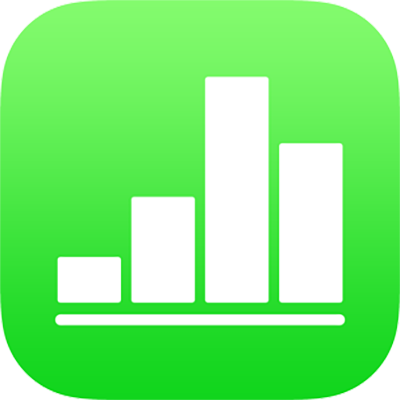
Añadir, editar o eliminar categorías en la app Numbers del iPhone
Puedes usar las categorías para organizar los datos de la tabla. Por ejemplo, si tienes una hoja de cálculo que realiza un seguimiento de las ventas de camisas, puedes crear una categoría que agrupe las ventas por mes o por vendedor.
Existen dos formas de crear una categoría en Numbers: elegir una columna de origen con los datos que quieres agrupar o seleccionar manualmente las filas que quieres agrupar. Elegir una columna de origen es lo mejor si la tabla ya contiene los datos que quieres agrupar. La selección manual de filas es lo que mejor funciona si los datos que quieres agrupar no se encuentran en la tabla. Por ejemplo, es posible que tengas una tabla con la lista de alumnos de una clase. Si los alumnos han creado sus propios grupos para un proyecto de ciencias, podrías organizar la lista según estos grupos sin necesidad de añadir una columna “proyecto de ciencias” a la tabla.
Una tabla puede tener una categorías principal y hasta cuatro subcategorías para crear una jerarquía para sus datos. Puedes cambiar esta jerarquía, renombrar o eliminar categorías, etc.
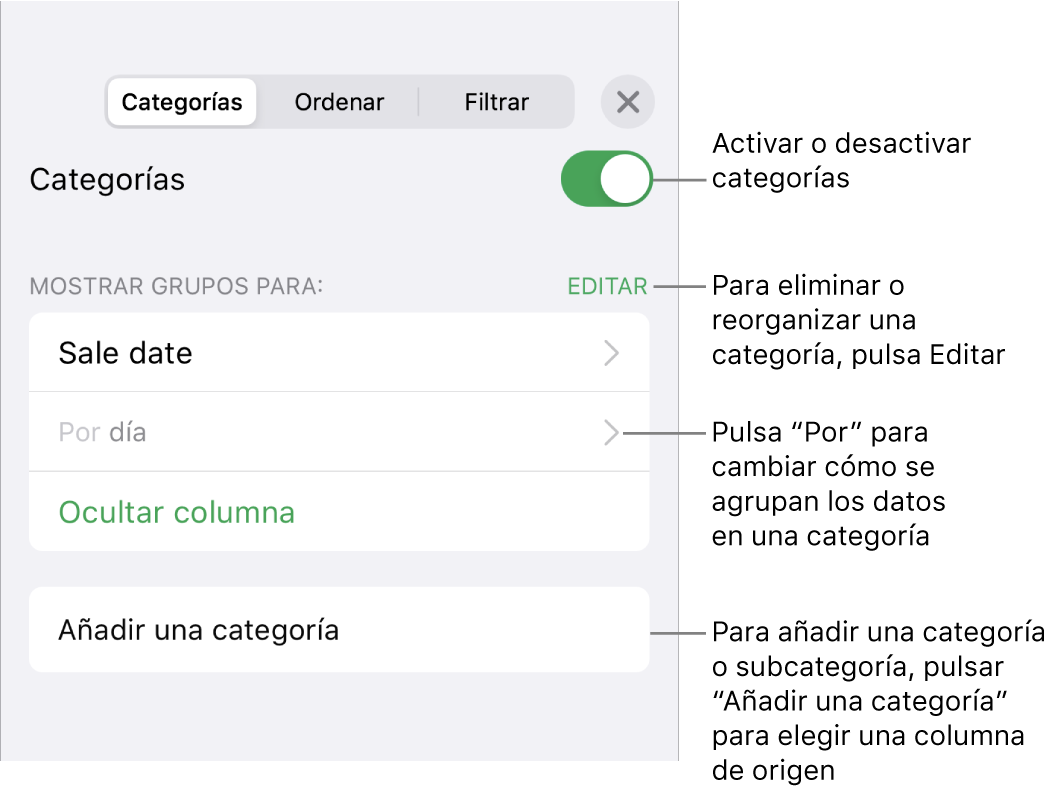
Crear una categoría a partir de una columna de origen
Si los datos que quieres usar para una categoría ya se encuentran en la tabla, puedes seleccionar la columna que contiene los datos (la columna de origen) y Numbers creará automáticamente grupos basados en los valores compartidos de la columna.
Pulsa
 , pulsa Categorías y, a continuación, pulsa “Añadir una categoría”.
, pulsa Categorías y, a continuación, pulsa “Añadir una categoría”.Por ejemplo, si la tabla tiene datos para ventas de camisas, puedes elegir la columna “Fecha de ventas” para ver las ventas agrupadas por mes.
Pulsa la columna que quieres utilizar para crear la categoría.
Para añadir una subcategoría, pulsa “Añadir una categoría” y elige otra columna.
Por ejemplo, en la tabla de ventas de camisas, puedes añadir una subcategoría basada en el vendedor, para ver las ventas por mes y por vendedor.
Pulsa
 para cerrar los controles.
para cerrar los controles.
Crear una categoría a partir de una selección de filas
Si no hay ninguna columna de datos de origen para la categoría que quieres añadir, puedes crear manualmente categorías seleccionando las filas que quieres agrupar. Por ejemplo, para una tabla que contenga universidades en las que estés interesado, con columnas por estado, precios y distancia, puedes organizar según las universidades que quieres visitar. Simplemente puedes seleccionar la fila de cada universidad para crear manualmente una categoría, de modo que no tengas que añadir una columna para ella en la tabla.
También puedes seleccionar las filas en una tabla ya clasificada en categorías para crear grupos adicionales.
Selecciona las filas que deseas agrupar de la tabla.
Si no hay más categorías en la tabla, se añadirá al final de la tabla una columna de origen llamada Categoría 1.
Los grupos se etiquetan como Grupo 1 y Grupo 2; uno para los datos que has seleccionado y el otro para los datos que no has seleccionado.
Si la tabla ya se ha clasificado en categorías, al nuevo grupo se le asigna un nombre marcador de posición en la columna de origen existente (en lugar de crear una nueva categoría).
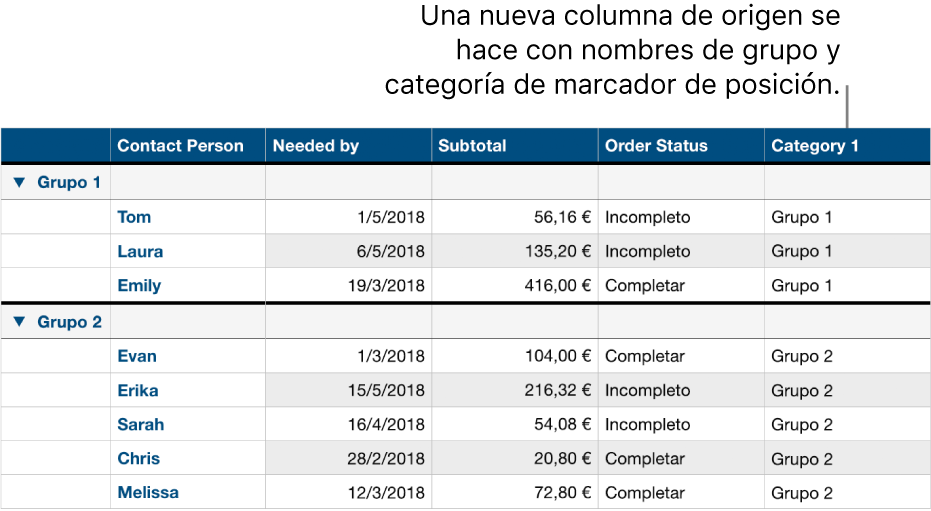
Cambiar la jerarquía de las categorías
Si la tabla contiene subcategorías, puedes mover una categoría uno o varios niveles hacia arriba o hacia abajo para reorganizar los datos. Por ejemplo, si tienes una tabla que clasifica las ventas de camisas por fecha de venta y después por estado del pedido, puedes optar por clasificar primero por estado del pedido y después por fecha de venta.
Selecciona la tabla.
Pulsa
 , pulsa Categorías y, a continuación, pulsa Editar.
, pulsa Categorías y, a continuación, pulsa Editar.Mantén pulsado
 junto a la categoría que quieres mover y arrástrala arriba o abajo.
junto a la categoría que quieres mover y arrástrala arriba o abajo.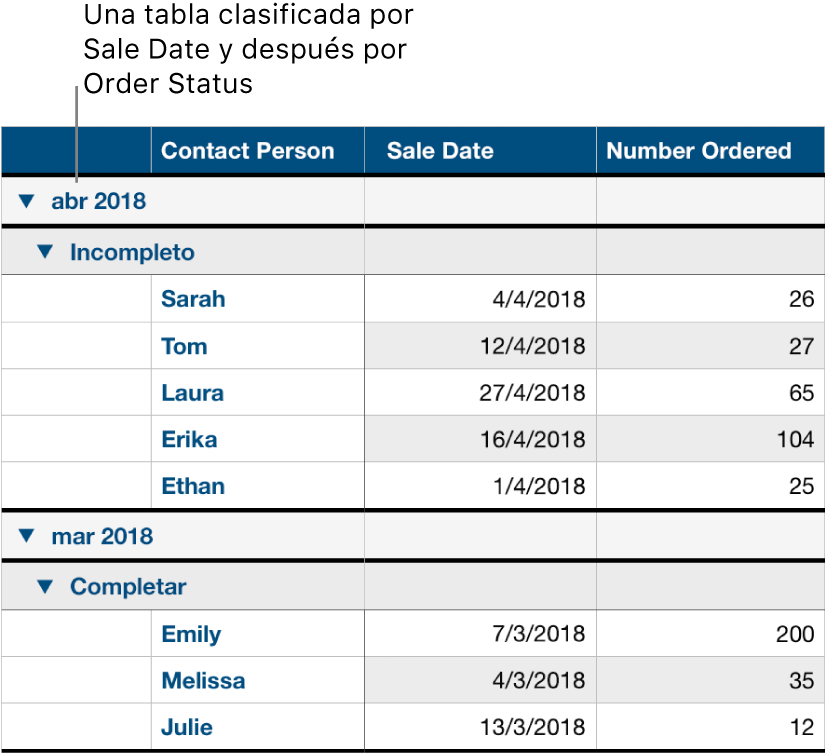
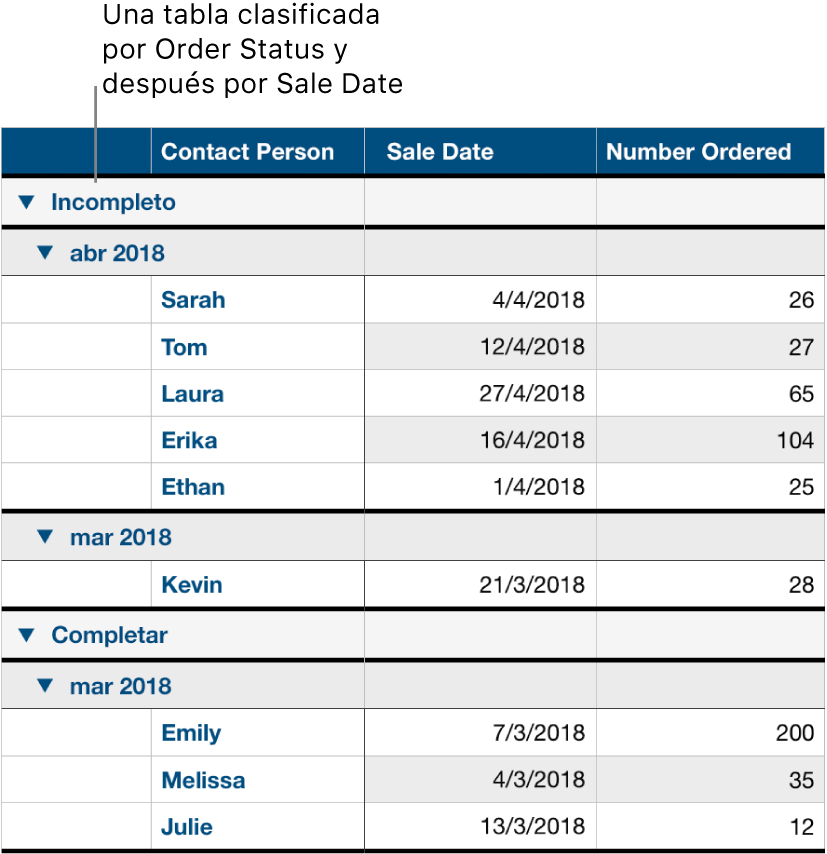
Pulsa Aceptar.
Mostrar u ocultar la columna de origen de una categoría
Puedes ocultar la columna de origen de una categoría para reducir la cantidad de datos mostrados en una tabla clasificada en categorías. La tabla permanece clasificada en categoría según los datos de la columna oculta.
Pulsa
 , pulsa Categorías y, a continuación, pulsa “Ocultar columna” o “Mostrar columna” junto a la columna de origen que quieres ocultar.
, pulsa Categorías y, a continuación, pulsa “Ocultar columna” o “Mostrar columna” junto a la columna de origen que quieres ocultar.
Si desactivas las categorías mientras una columna está oculta, permanece oculta. Consulta Mostrar u ocultar filas y columnas.
Renombrar una categoría
En la columna de origen, pulsa dos veces en la celda que tiene el nombre que quieres cambiar.
Nota: No se puede editar la etiqueta de la fila resumen que contiene el nombre de la categoría.
Escribe un nuevo nombre y pulsa Aceptar en la parte superior de la pantalla para ocultar el teclado.
Activar o desactivar las categorías
Para volver y ver los datos sin clasificar en categorías, puedes desactivar las categorías. Puedes volver a activarlas en cualquier momento para ver los datos clasificados en categorías; los datos se reagruparán según las ediciones realizadas mientras estuvieron desactivadas las categorías.
Pulsa
 , pulsa Categorías y, a continuación, activa o desactiva las categorías.
, pulsa Categorías y, a continuación, activa o desactiva las categorías.
Eliminar una categoría
También puedes eliminar una categoría para que la tabla deje de estar agrupada por sus datos (los datos en sí permanecen en la tabla). Si eliminas una categoría que tenga subcategorías, estas suben en la jerarquía.
Pulsa
 , pulsa Categorías y, a continuación, pulsa Editar junto a “Mostrar grupos para”.
, pulsa Categorías y, a continuación, pulsa Editar junto a “Mostrar grupos para”.Pulsa
 situado al lado de la Categoría que quieras s eliminar y, a continuación, pulsa Eliminar.
situado al lado de la Categoría que quieras s eliminar y, a continuación, pulsa Eliminar.Si se siguen usando otras categorías en la tabla, pulsa Aceptar.
Pulsa
 para cerrar los controles.
para cerrar los controles.