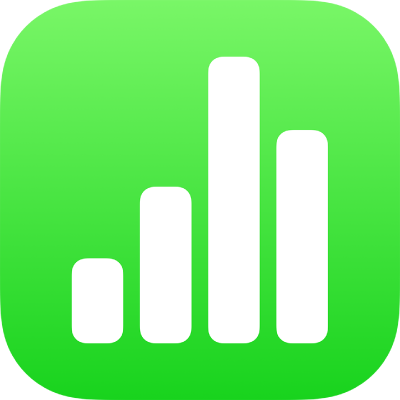
Añadir y editar dibujos en la app Numbers del iPhone
Puedes usar el dedo para crear y editar un dibujo en la hoja de cálculo, y después moverlo o ajustar su tamaño.
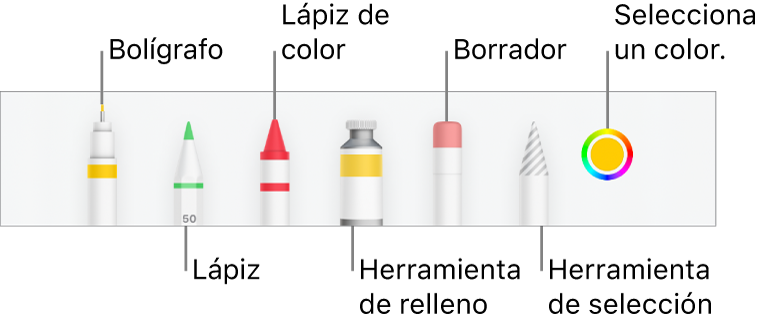
Añadir un dibujo
Ve a la app Numbers
 en el iPhone.
en el iPhone.Abre una hoja de cálculo.
Toca
 en la barra de herramientas. Después, toca
en la barra de herramientas. Después, toca  y Dibujo. A continuación, toca una de las herramientas de dibujo (bolígrafo, lápiz, lápiz de color o relleno) en la barra de herramientas de la parte inferior de la pantalla.
y Dibujo. A continuación, toca una de las herramientas de dibujo (bolígrafo, lápiz, lápiz de color o relleno) en la barra de herramientas de la parte inferior de la pantalla.Al dibujar, puedes realizar las siguientes acciones:
Cambiar las herramientas de dibujo: Toca la herramienta de bolígrafo, lápiz, lápiz de color o relleno en la barra de herramientas de la parte inferior de la pantalla.
Ajustar el tamaño del trazo (grosor de la línea): Toca el bolígrafo, lápiz, lápiz de color o borrador, vuelve a tocarlo y, a continuación, toca un tamaño de trazo.
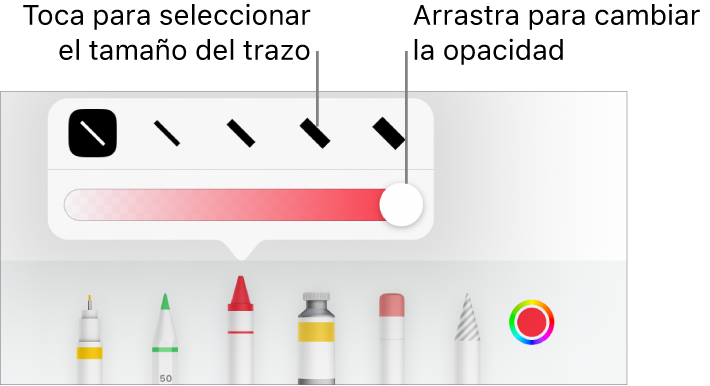
Ajustar la opacidad del color: Toca el bolígrafo, lápiz, lápiz de color o relleno, vuelve a tocarlo y arrastra el regulador.
Cambiar el color de la herramienta seleccionada: En iOS 14, toca la rueda de color. A continuación, toca un color predefinido o usa los controles para elegir un color personalizado. Usa los controles para mezclar tu propio color. A continuación, toca
 para guardar el color como un favorito. Para eliminar un favorito, mantén pulsado su punto de color, y después toca Eliminar. En iOS 13, toca la paleta de colores y elige un color en la parrilla o desliza el dedo hacia la izquierda y crea un color personalizado.
para guardar el color como un favorito. Para eliminar un favorito, mantén pulsado su punto de color, y después toca Eliminar. En iOS 13, toca la paleta de colores y elige un color en la parrilla o desliza el dedo hacia la izquierda y crea un color personalizado.Rellenar un área con color: Toca la herramienta de relleno y, a continuación, toca el área. Para dibujar una figura que ya aparezca rellena de color, toca la herramienta de relleno y, a continuación, dibuja la figura.
Borrar un trazo: Toca la herramienta de borrador, tócala de nuevo y, a continuación, toca “Borrador de objetos”. Toca el trazo o relleno que quieres borrar.
Borrar píxeles: Toca la herramienta de borrador, vuelve a tocarla, toca “Borrador de píxeles” y toca el punto que quieres borrar. Para tener un control más preciso, o para borrar puntos pequeños, haz zoom en la pantalla. Puedes arrastrar por el dibujo para borrar segmentos de líneas y rellenos, creando trazos y rellenos separados.
Desplazar la hoja de cálculo: Desliza dos dedos.
Mostrar u ocultar la barra de herramientas: Toca
 en la parte superior de la pantalla.
en la parte superior de la pantalla.
Cuando hayas acabado el dibujo, toca OK.
Trasladar un dibujo
Ve a la app Numbers
 en el iPhone.
en el iPhone.Abre una hoja de cálculo con un dibujo y, a continuación, realiza una de las siguientes operaciones:
Si no se muestra la barra de herramientas de dibujo en la pantalla: Toca el dibujo y arrástralo con el dedo.
Si se muestra la barra de herramientas de dibujo en la pantalla: Toca la herramienta de selección, rodea con el dedo la parte del dibujo que quieres trasladar y arrastra la selección.
Redimensionar un dibujo
Ve a la app Numbers
 en el iPhone.
en el iPhone.Abre una hoja de cálculo con un dibujo y, a continuación, realiza una de las siguientes operaciones:
Si no se muestra la barra de herramientas de dibujo en la pantalla: Toca el dibujo y arrastra cualquiera de los puntos azules con el dedo.
Si se muestra la barra de herramientas de dibujo en la pantalla: Toca la herramienta de selección, rodea con el dedo la parte del dibujo que quieres redimensionar, toca Redimensionar y arrastra cualquier punto azul.
Editar un dibujo
Ve a la app Numbers
 en el iPhone.
en el iPhone.Abre una hoja de cálculo con un dibujo y, a continuación, realiza una de las siguientes operaciones:
Toca dos veces el dibujo y haz los cambios.
Fusionar dibujos
Puedes fusionar dibujos para que permanezcan juntos como un único objeto. Así es más fácil trasladar o redimensionar el dibujo como una unidad.
Ve a la app Numbers
 en el iPhone.
en el iPhone.Abre una hoja de cálculo con varios dibujos en la misma página.
Mantén pulsado un dibujo y, a continuación, toca los demás dibujos con otro dedo.
Toca Fusionar.
Separar un dibujo en partes
Puedes separar un dibujo en objetos individuales que se pueden mover, cambiar de tamaño o eliminar por separado.
Ve a la app Numbers
 en el iPhone.
en el iPhone.Abre una hoja de cálculo con un dibujo y, a continuación, toca dos veces el dibujo.
Toca la herramienta de selección y, a continuación, arrastra el dedo sobre la parte del dibujo que quieres separar.
Toca Separar (es posible que tengas que tocar
 para verlo).
para verlo).
Puedes repetir este proceso para separar un dibujo en varios objetos.
Animar un dibujo
Puedes animar un dibujo de modo que aparezca en la hoja de cálculo como si se estuviera pintando.
Ve a la app Numbers
 en el iPhone.
en el iPhone.Abre la hoja de cálculo con el dibujo que quieras animar y, a continuación, toca el dibujo para seleccionarlo.
Toca
 , toca Dibujo y, a continuación, activa “Animar dibujo”.
, toca Dibujo y, a continuación, activa “Animar dibujo”.Realiza cualquiera de las siguientes operaciones:
Ajustar durante cuánto tiempo se reproduce la animación: Arrastra el regulador de duración.
Repetir la animación en bucle: Activa Bucle.
Previsualizar la animación: Toca Reproducir (puede que tengas que desplazarte para verlo).
Para reproducir la animación en la hoja de cálculo, selecciona el dibujo y toca “Reproducir dibujo”.
Añadir una descripción de un dibujo
Puedes añadir una descripción a cualquier dibujo de la hoja de cálculo. Las descripciones de los dibujos son para que las lean los sistemas de asistencia (por ejemplo, VoiceOver) cuando alguien utilice esa tecnología para acceder a tu hoja de cálculo. Las descripciones de los dibujos no se verán en ninguna parte de la hoja de cálculo.
Ve a la app Numbers
 en el iPhone.
en el iPhone.Abre una hoja de cálculo con un dibujo.
Toca el dibujo para seleccionarlo, toca
 y, a continuación, toca Dibujo.
y, a continuación, toca Dibujo.Toca Descripción, toca el cuadro de texto e introduce el texto.
Si exportas la hoja de cálculo como PDF, los sistemas de asistencia siguen pudiendo leer las descripciones de los dibujos. Consulta Exportar a Excel o a otro formato de archivo.
Para añadir descripciones a una imagen o un vídeo, consulta Añadir una descripción de la imagen o Añadir una descripción de un vídeo.
Compartir o guardar un dibujo
Puedes compartir o guardar cualquier dibujo como imagen; también puedes guardar un dibujo animado como vídeo.
Ve a la app Numbers
 en el iPhone.
en el iPhone.Abre una hoja de cálculo con un dibujo.
En la hoja de cálculo, toca el dibujo y, a continuación, toca Compartir (es posible que tengas que tocar
 para verlo).
para verlo).Si el dibujo está animado, toca “Compartir como imagen” para compartirlo o guardarlo como imagen, o bien toca “Compartir como vídeo” para compartirlo o guardarlo como vídeo.
Realiza una de las siguientes operaciones:
Compartir: Toca un método para enviar el dibujo.
Guardar: Para guardar en Fotos, toca “Guardar imagen” o “Guardar vídeo” (si deseas guardar un dibujo animado como vídeo). Para guardar en Archivos, toca Guardar en Archivos.