
Utilizar guías de viajes y gastronómicas en Mapas en el Mac
Para que descubras sitios geniales para comer, ir de compras o visitar en todo el mundo, Mapas te ofrece guías seleccionadas de socios y marcas de confianza. También puedes organizar sitios en tus propias guías para consultarlos rápidamente.
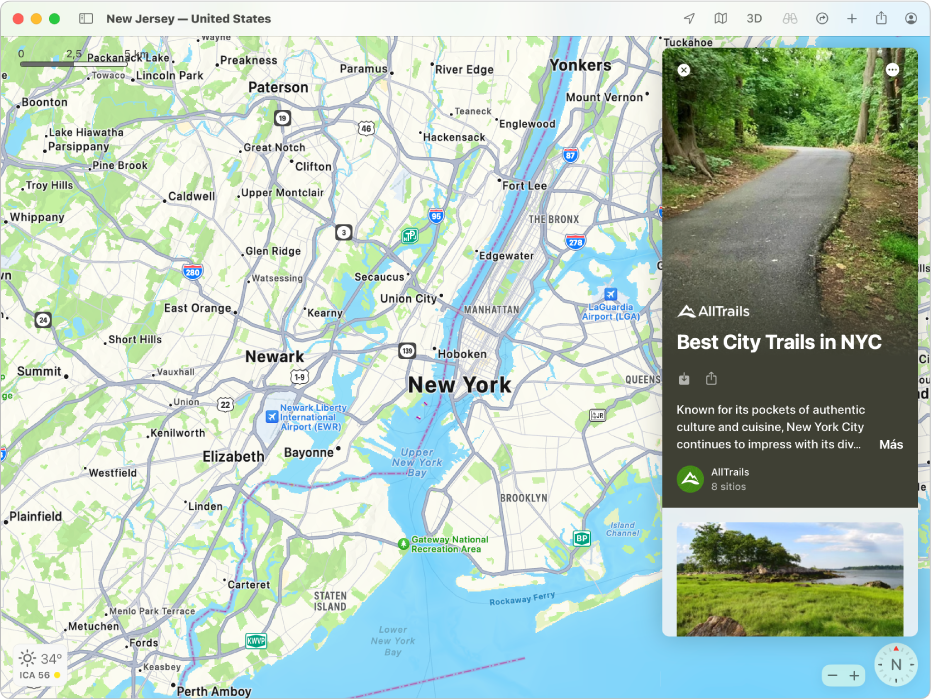
Explorar sitios con guías
En la app Mapas
 del Mac, haz clic en el campo de búsqueda y, a continuación, realiza una de las siguientes acciones:
del Mac, haz clic en el campo de búsqueda y, a continuación, realiza una de las siguientes acciones:Haz clic en una guía que aparezca bajo el apartado “Guías recomendadas”.
Haz clic en “Ver todo” y, a continuación, haz clic en una guía.
Desplázate hacia abajo, haz clic en un editor y, a continuación, haz clic en una guía.
Introduce una palabra o una frase en el campo de búsqueda y, en los resultados, haz clic en una guía.
Cuando estés viendo una guía, realiza una de las siguientes acciones:
Ver ubicaciones: Desplázate por la guía hacia arriba o hacia abajo.
Guardar la guía: Haz clic en el botón Más
 en la esquina superior derecha y, después, haz clic en “Añadir a 'Mis guías'”.
en la esquina superior derecha y, después, haz clic en “Añadir a 'Mis guías'”.Añadir una ubicación a una de tus guías: Haz clic en el botón Añadir
 situado junto a la ubicación y selecciona una guía. Si no se muestra ninguna, crea una guía en primer lugar.
situado junto a la ubicación y selecciona una guía. Si no se muestra ninguna, crea una guía en primer lugar.Ver otras guías del mismo editor: Haz clic en el botón Más
 en la esquina superior derecha y, después, haz clic en “Ver las guías del editor”. Si el editor no tiene ninguna otra guía, haz clic en “Sitio web del editor” para ir a su sitio web.
en la esquina superior derecha y, después, haz clic en “Ver las guías del editor”. Si el editor no tiene ninguna otra guía, haz clic en “Sitio web del editor” para ir a su sitio web.Ver las guías de una ubicación: Haz clic en el botón Más
 en la esquina superior derecha, seguido de “Ver todas las guías” y, en el menú de selecciones de los editores, elige una ubicación.
en la esquina superior derecha, seguido de “Ver todas las guías” y, en el menú de selecciones de los editores, elige una ubicación.Compartir la guía: Haz clic en el botón Compartir
 de debajo del título de la guía y selecciona una opción.
de debajo del título de la guía y selecciona una opción.Explorar contenido relacionado: En algunas guías seleccionadas, haz clic en los enlaces para buscar música, libros y otro contenido relacionado.
Cerrar la guía: Haz clic en el botón Cerrar
 .
.
Crear una guía
En la app Mapas
 del Mac, haz clic en el botón Nuevo
del Mac, haz clic en el botón Nuevo  de la barra de herramientas y selecciona “Crear nueva guía”.
de la barra de herramientas y selecciona “Crear nueva guía”.Introduce un nombre y pulsa Retorno.
Añadir un sitio a una de las guías
En la app Mapas
 del Mac, haz clic en una ubicación en un mapa.
del Mac, haz clic en una ubicación en un mapa.En la tarjeta de información, haz clic en el botón Añadir
 y, después, elige una de tus guías.
y, después, elige una de tus guías.También puedes hacer clic en el botón Nuevo
 de la barra de herramientas, seleccionar “Añadir nuevo sitio a”, seleccionar una guía y buscar el sitio que añadir.
de la barra de herramientas, seleccionar “Añadir nuevo sitio a”, seleccionar una guía y buscar el sitio que añadir.
Editar una de las guías
En la app Mapas
 del Mac, ve a “Mis guías” en la barra lateral.
del Mac, ve a “Mis guías” en la barra lateral.Si no se muestran las guías, haz clic en la flecha
 .
.Realiza cualquiera de las acciones siguientes:
Cambiar el nombre de la guía: Mantén pulsada la tecla Control y haz clic en la guía, selecciona “Editar guía” y, a continuación, introduce un nombre nuevo.
Cambiar la foto de la portada de la guía: Mantén pulsada la tecla Control y haz clic en la guía, selecciona “Editar guía” y, a continuación, selecciona “Cambiar la foto principal”.
Eliminar la guía: Con el botón control pulsado, haz clic en la guía y selecciona “Eliminar guía”.
Eliminar un sitio de la guía: Mueve el puntero por encima de la guía, haz clic en la flecha
 y, con la tecla Control pulsada, selecciona “Eliminar de la guía”.
y, con la tecla Control pulsada, selecciona “Eliminar de la guía”.Cambiar el orden: Mueve el puntero por encima de la guía, haz clic en la flecha
 , haz clic en el botón Ordenación
, haz clic en el botón Ordenación  y, a continuación, selecciona Nombre, Distancia o “Fecha de inclusión”.
y, a continuación, selecciona Nombre, Distancia o “Fecha de inclusión”.Trasladar un lugar a otra guía: Mueve el puntero por encima de la guía, haz clic en la flecha
 y, con la tecla Control pulsada, haz clic en “Trasladar a” y selecciona otra guía.
y, con la tecla Control pulsada, haz clic en “Trasladar a” y selecciona otra guía.
Compartir una de las guías
En la app Mapas
 del Mac, ve a “Mis guías” en la barra lateral.
del Mac, ve a “Mis guías” en la barra lateral.Si no se muestran las guías, haz clic en la flecha
 .
.Mantén pulsada la tecla Control, haz clic en una guía, selecciona Compartir y, a continuación, selecciona una opción.
Las guías se actualizan automáticamente cuando se añaden sitios nuevos, de modo que siempre verás las recomendaciones más recientes.
Nota: Actualmente hay guías disponibles para muchas ciudades en todo el mundo y se están creando de más sitios.