 Vista Previa
Vista Previa
Utiliza la app Vista Previa para ver y hacer cambios en archivos PDF e imágenes, rellenar formularios en internet, anotar archivos PDF, convertir tipos de archivos gráficos, proteger un PDF con contraseña o resaltar y traducir texto, entre otras cosas.
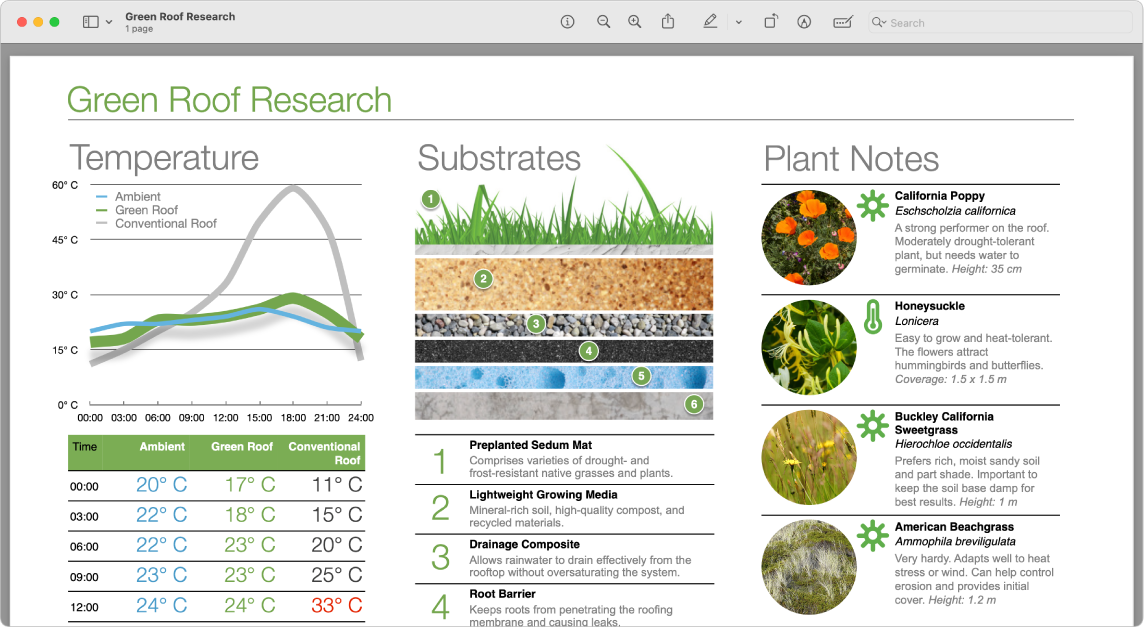
Rellena un formulario en PDF. En Vista Previa, haz clic en uno de los campos del formulario y escribe en él. Puedes elegir Archivo > Exportar para guardar el formulario, abrirlo más tarde y continuar rellenándolo.
Guarda un archivo PDF con una contraseña. Para proteger un archivo PDF, ponle una contraseña que los usuarios tengan que introducir antes de ver su contenido. En Vista Previa, abre el archivo PDF que quieres guardar con una contraseña, elige Archivo > Exportar y, a continuación, haz clic en Permisos. Selecciona opciones de Permisos e introduce una contraseña para “Contraseña del propietario”. Vuelve a introducirla para confirmarla, haz clic en Aplicar y, después, en Guardar.
Consejo: También puedes introducir un nombre nuevo para el archivo PDF antes de guardarlo para crear una copia protegida por contraseña manteniendo el PDF original sin encriptar.
Añade y elimina páginas PDF. Abre un archivo PDF en Vista Previa y añade, elimina o reordena las páginas:
Añadir una página: Selecciona la página que quieras que aparezca antes de la nueva página, selecciona Edición > Insertar y, a continuación, selecciona “Página desde archivo” o “Página en blanco”. La nueva página se insertará después de la página actual.
Eliminar una página: Selecciona Visualización > Miniaturas o Visualización > Hoja de contactos, selecciona la página o páginas que quieras eliminar y, a continuación, pulsa la tecla Suprimir del teclado (o bien selecciona Edición > Eliminar).
Trasladar páginas: Selecciona Visualización > Miniaturas, o Visualización > Hoja de contactos, y arrastra las páginas a su nueva ubicación.
Copiar una página de un PDF a otro: En cada PDF, selecciona Visualización > Miniaturas o Visualización > “Hoja de contactos” y, a continuación, arrastra imágenes en miniatura de un PDF al otro.
Traduce en un abrir y cerrar de ojos. Selecciona el texto que quieras traducir, haz clic en el texto seleccionado con la tecla Control pulsada, elige Traducir y selecciona un idioma. También puedes descargar idiomas para trabajar sin conexión; para ello, ve a los ajustes “Idioma y región” de Ajustes del Sistema y haz clic en el botón “Idiomas de traducción” que hay en la parte inferior. No están disponibles todos los idiomas. Consulta Traducir en el Mac en el Manual de uso de macOS.
Visualiza y convierte archivos de imagen. Vista Previa puede convertir imágenes a muchos tipos de archivo, como JPEG, JPEG 2000, PDF, PNG, PSD y TIFF, entre otros. Con la imagen abierta en Vista Previa, selecciona Archivo > Exportar, haz clic en el menú Formato, selecciona un tipo de archivo, escribe un nombre nuevo, elige una ubicación para guardar el archivo y haz clic en Guardar. Si no ves la opción que buscas en el menú Formato, haz clic en el menú con la tecla Opción pulsada para ver formatos especializados o más antiguos.
Consejo: Si quieres convertir más de un archivo de imagen a la vez, abre los archivos en una ventana, selecciónalos en la barra lateral de esa ventana (pulsa Comando + A para seleccionar todos) y sigue los pasos indicados anteriormente. También puedes modificar el tamaño de varios archivos de imagen a la vez seleccionándolos todos y eligiendo Herramientas > Ajustar tamaño.
Obtén más información. Consulta el Manual de uso de Vista Previa.