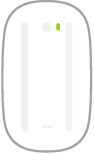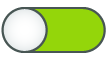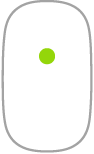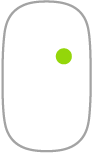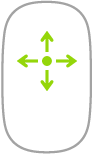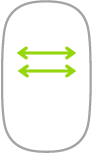Magic Mouse
Puedes utilizar el Magic Mouse en cualquier lugar situado dentro del alcance del ordenador. Cuando necesites cargar el ratón o si necesitas enlazarlo de nuevo, utiliza un cable de carga USB-C o un cable de Lightning a USB-C (según el modelo de tu teclado) para conectarlo al Mac mini.
Para conectar el Magic Mouse al Mac mini, consulta Conectar accesorios al Mac mini.
A continuación se indican algunos de los gestos comunes que puedes utilizar con tu ratón Magic Mouse.
Gesto | Acción | ||||||||||
|---|---|---|---|---|---|---|---|---|---|---|---|
Encender/apagar: Desliza el interruptor de encendido/apagado | |||||||||||
Clic: Pulsa la superficie superior del ratón para hacer clic o doble clic. | |||||||||||
Clic secundario (es decir, con el botón derecho): Pulsa el lateral izquierdo o derecho del ratón para realizar un “clic secundario”. (Activa el clic derecho e izquierdo en Ajustes del Sistema > Ratón > Clic secundario). También puedes pulsar la tecla Control del teclado mientras haces clic con el ratón. | |||||||||||
Desplazamiento de 360º: Desliza un dedo por la superficie para desplazarte vertical u horizontalmente en cualquier dirección. | |||||||||||
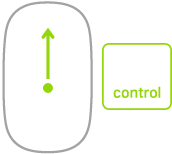 | Zoom de pantalla: Con la tecla Control pulsada, desplázate con un dedo para aumentar el tamaño de los ítems en la pantalla. (Activa el zoom de pantalla en Ajustes del Sistema > Accesibilidad > Zoom > Usar gesto de desplazamiento con teclas de modificación para zoom). | ||||||||||
Deslizamiento con dos dedos: Desliza los dedos hacia la izquierda o la derecha para moverte por páginas, fotos, etc. | |||||||||||
Personaliza el ratón. Para configurar ajustes como el control del ratón o la velocidad de desplazamiento y para activar o personalizar gestos, haz clic en Ratón en Ajustes del Sistema.