
Rellenar figuras y cuadros de texto con color o una imagen en la app Keynote del Mac
Puedes rellenar figuras y cuadros de texto con un color sólido, un degradado (dos o más colores que se combinen entre sí) o una imagen.
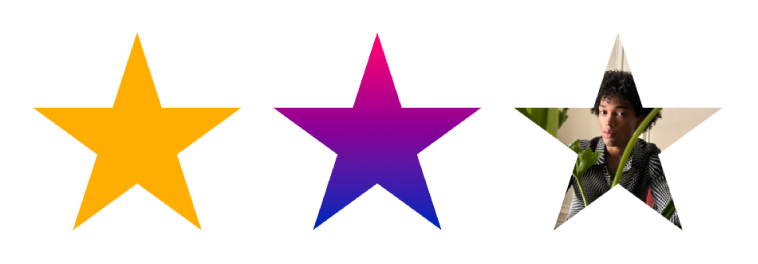
Rellenar con un color o degradado
Las opciones de relleno de color incluyen un conjunto de colores predefinidos que están seleccionados para complementar el tema actual. También puedes crear tus propios rellenos de color personalizados con la paleta de colores completa y otros controles de color.
Haz clic en una figura o cuadro de texto para seleccionarlo o selecciona varios objetos.
Haz clic en la pestaña Estilo de la barra lateral Formato
 .
.Elige una de las siguientes opciones:
Un color o degradado predefinido: Haz clic en la paleta de colores situada junto a Relleno y, a continuación, elige un color o degradado.
Cualquier color: Haz clic en la flecha desplegable situada junto a Relleno y, a continuación, haz clic en el menú desplegable Relleno y selecciona “Relleno de color”. Haz clic en la rueda de colores y selecciona un color en una de las paletas de colores.
Un relleno degradado de dos colores: Haz clic en la flecha desplegable situada junto a Relleno, haz clic en el menú desplegable Relleno y selecciona “Relleno degradado”. A continuación, selecciona colores. La paleta de colores muestra colores que encajan en el tema; la rueda de color abre la ventana Colores, en la que puedes seleccionar cualquier color. Utiliza los controles para cambiar el ángulo y la dirección del degradado.
Un degradado personalizado: Haz clic en la flecha desplegable situada junto a Relleno y haz clic en el menú desplegable Relleno; a continuación, selecciona “Relleno degradado avanzado” y haz clic en las paradas de color de debajo del regulador para elegir los colores. Haz clic en el regulador para añadir otra parada de color. Puedes arrastrar las paradas de color y usar los demás controles para cambiar la mezcla, el ángulo y la dirección del degradado.
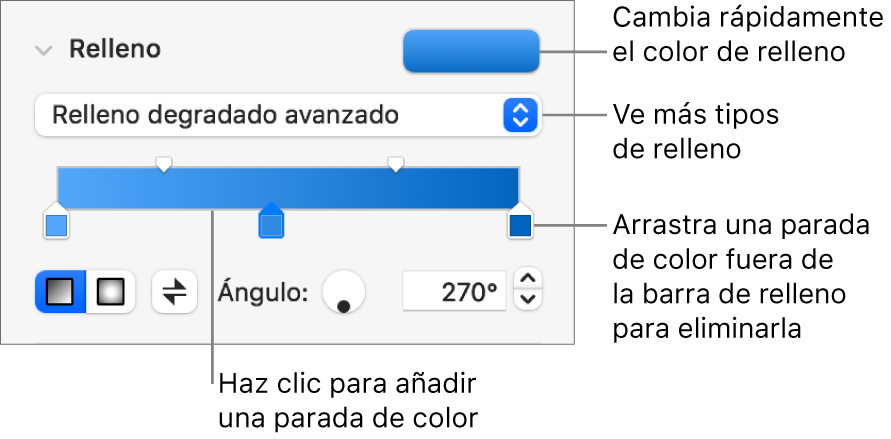
Rellenar con una imagen
Haz clic en una figura o cuadro de texto para seleccionarlo o selecciona varios objetos.
Haz clic en la pestaña Estilo de la barra lateral Formato
 .
.Haz clic en la flecha desplegable situada junto a Relleno y, a continuación, haz clic en el menú desplegable Relleno y selecciona “Relleno de imagen” o bien “Relleno de imagen avanzado” si quieres añadir un tinte a la imagen.
Haz clic en Seleccionar, navega hasta tus fotos y, a continuación, haz doble clic en una imagen que tenga una extensión de archivo .jpg, .png, o .gif.
Si has elegido “Relleno de imagen avanzado”, haz clic en la paleta de colores (situada a la derecha del botón Seleccionar) y selecciona un color de tinte.
Para hacer que el tinte sea más o menos transparente, haz clic en la rueda de color y arrastra el regulador Opacidad.
Si la imagen no se ve como esperabas o quieres cambiar el modo en que la imagen rellena el objeto, haz clic en el menú desplegable situado encima del botón Seleccionar y, a continuación, selecciona una opción:
Tamaño original: Ubica la imagen dentro del objeto sin alterar sus dimensiones originales. Para redimensionar la imagen, arrastra el regulador Escala.
Estirar: Redimensiona la imagen para que se ajuste a las dimensiones del objeto, que podría cambiar las proporciones de la imagen.
Mosaico: Repite la imagen dentro del objeto. Para redimensionar la imagen, arrastra el regulador Escala.
Escalar hasta llenar: Aumenta o disminuye el tamaño de la imagen para no dejar ningún espacio en el objeto.
Escalar hasta ajustar: Redimensiona la imagen para que se ajuste a las dimensiones del objeto, pero preserva las proporciones de la imagen.
Guardar un relleno personalizado
Puedes guardar un relleno personalizado para volver a usarlo.
Haz clic para seleccionar la figura o el cuadro de texto que tiene el relleno que quieres guardar; a continuación, en la barra lateral Formato
 , haz clic en la pestaña Estilo.
, haz clic en la pestaña Estilo.Haz clic en el contenedor de color situado junto a Relleno y, a continuación, arrastra el relleno del contenedor “Relleno actual” a otro contenedor para reemplazar su relleno.
Solo podrás arrastrar ítems a un contenedor del mismo tipo. Por ejemplo, si el relleno personalizado es un degradado, arrastra el relleno del contenedor “Relleno actual” a un contenedor de la sección “Rellenos degradados”.
Para cambiar los tipos de relleno que pueden reemplazarse, haz clic en el menú desplegable “Tipo de relleno” y, a continuación, selecciona una opción diferente. Por ejemplo, si deseas guardar un relleno degradado, haz clic en el menú desplegable, selecciona “Relleno degradado” y arrastra el relleno del contenedor “Relleno actual” a un contenedor de la sección “Rellenos degradados”.
Eliminar un relleno
Haz clic en una figura o cuadro de texto con un relleno de color o de imagen para seleccionarlo o selecciona varios objetos.
Haz clic en la pestaña Estilo de la barra lateral Formato
 .
.Haz clic en la paleta de colores situada junto a Relleno y, a continuación, selecciona “Sin relleno”.
Si deseas utilizar el mismo formato para otros objetos, puedes crear tu propio estilo de objeto para volver a utilizarlo.
Consejo: También puedes cambiar el color de líneas, sombras, bordes, texto, etc. Cuando veas una paleta de color en la barra lateral, podrás hacer clic en ella para añadir un color a lo que esté seleccionado en la diapositiva.