Configurar el acceso asistido en el iPad
El acceso asistido es una experiencia distintiva de iPadOS que facilita el uso independiente del iPad a las personas con alguna discapacidad. Las apps esenciales y las experiencias se han optimizado para el acceso asistido: los ítems en pantalla son más grandes para que resulte más fácil ver las funciones activas y para que sea más sencillo navegar y comprender qué acciones se pueden llevar a cabo.
Antes de empezar
Es posible que sea más fácil configurar el acceso asistido con la ayuda de una persona de confianza: un miembro de la familia o un cuidador que conozca a la persona que usará el iPad y que pueda ayudarle a elegir las apps y funciones más adecuadas a sus necesidades. Es posible que la persona de confianza también necesite acceder a la información de la cuenta de la persona, como su cuenta de Apple y contraseña o el código del iPad.
Si el iPad que quieres usar con el acceso asistido es nuevo, hay que configurarlo antes de poder empezar a configurar el acceso asistido. Consulta el artículo del servicio de soporte de Apple Configurar el iPhone o iPad.
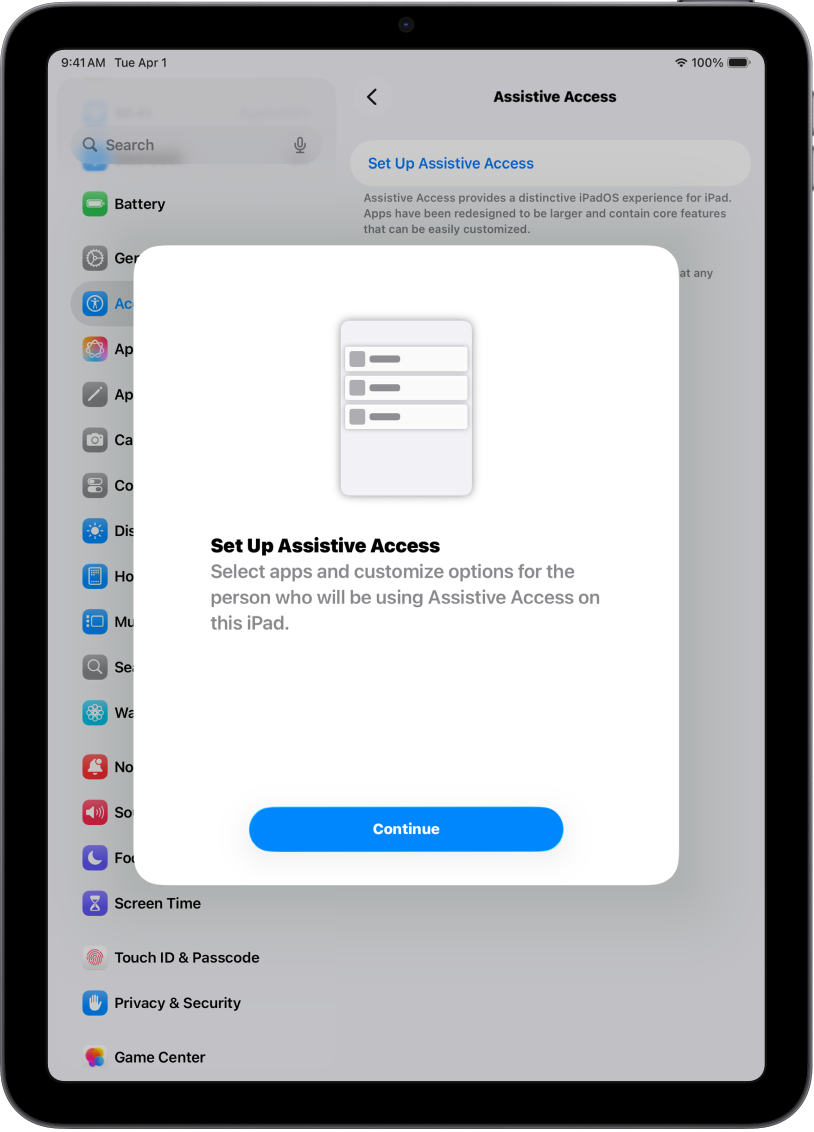
Paso 1: Inicia la configuración del acceso asistido
Ve a Ajustes ![]() > Accesibilidad > “Acceso asistido”, toca “Configurar el acceso asistido” y, a continuación, toca Continuar.
> Accesibilidad > “Acceso asistido”, toca “Configurar el acceso asistido” y, a continuación, toca Continuar.
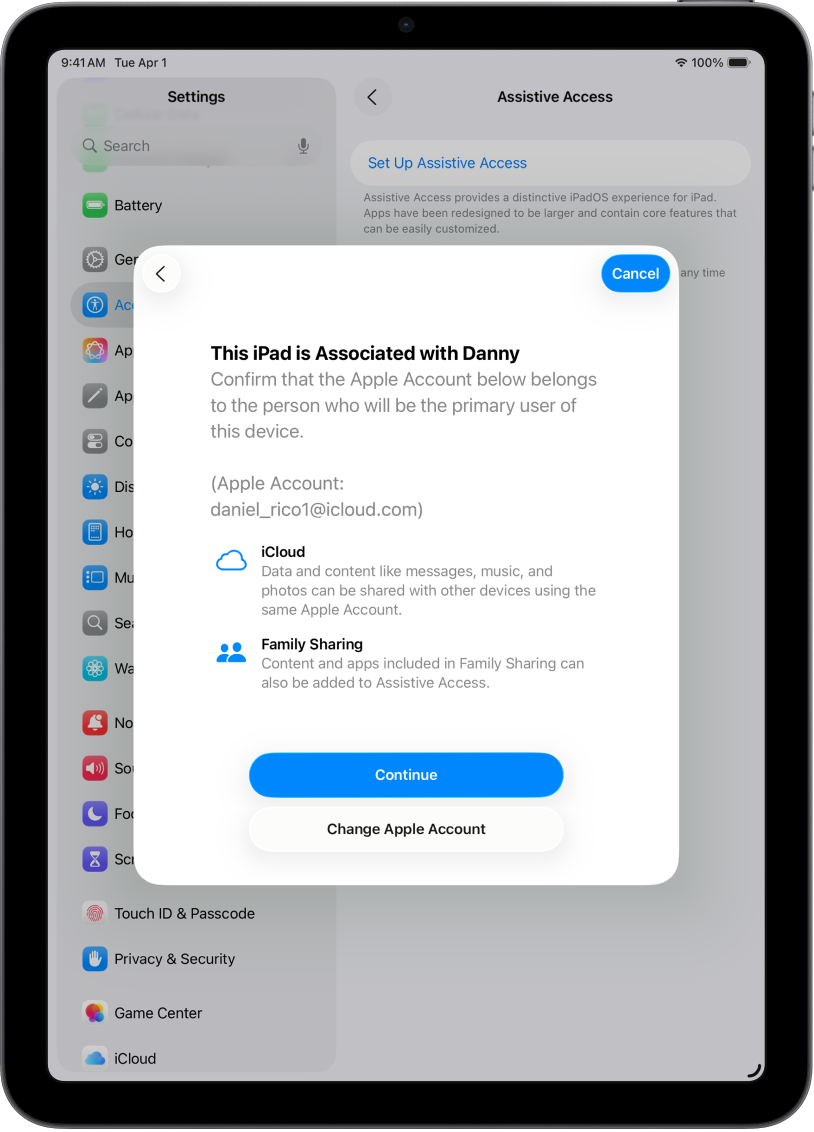
Paso 2: Verifica la cuenta de Apple
Si se ha iniciado sesión en el iPad con una cuenta de Apple, asegúrate de que la cuenta de Apple que se muestra pertenece a la persona que usará el acceso asistido.
Si la cuenta de Apple mostrada no pertenece a la persona que va a usar el acceso asistido, toca “Cambiar cuenta de Apple”. Cierra la sesión de la cuenta de Apple que se muestra y, a continuación, inicia sesión en la cuenta de Apple de la persona que usará el acceso asistido. Si no tiene una cuenta de Apple, le puedes crear una.
Obtener información sobre cómo crear una nueva cuenta de Apple
Si no se ha iniciado sesión en el iPad con una cuenta de Apple, sáltate este paso.
Si saliste de la configuración del acceso asistido para modificar los ajustes de la cuenta de Apple, regresa a Ajustes ![]() > Accesibilidad > “Acceso asistido” para continuar.
> Accesibilidad > “Acceso asistido” para continuar.
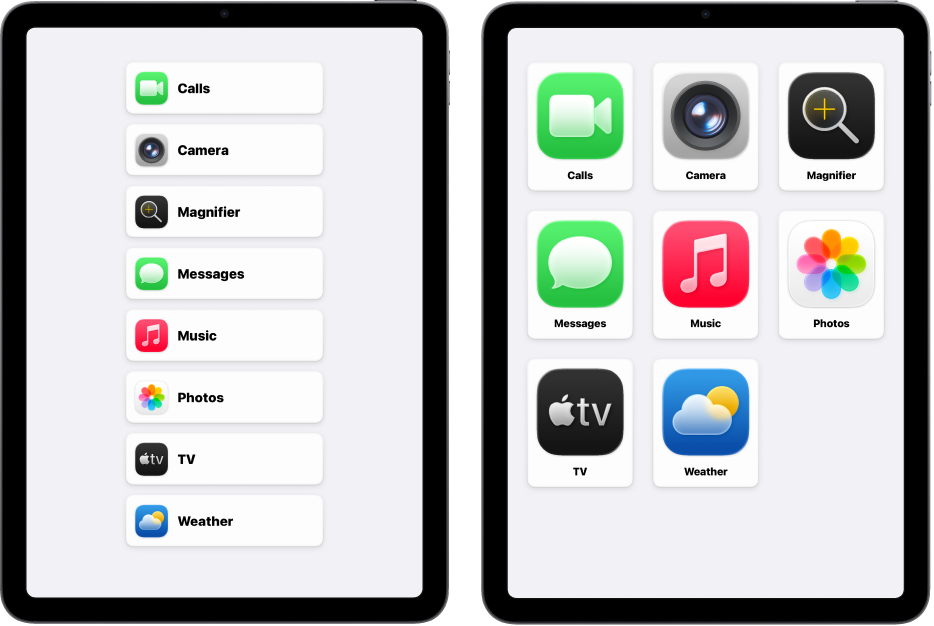
Paso 3: Elige la disposición de las apps
Elige la disposición de las apps en la pantalla de inicio y de los ítems en las apps que se han diseñado específicamente para el acceso asistido.
Filas: Los ítems en pantalla se organizan en una lista fácil de leer.
Cuadrícula: Los ítems en pantalla son más grandes y se organizan en una cuadrícula que destaca las imágenes y los iconos.
Paso 4: Elige las apps y personalízalas
Añade y personaliza las apps que quieras que estén disponibles en el modo de acceso asistido. Puedes añadir apps que han sido optimizadas para el acceso asistido y la mayoría de las otras apps para iPadOS en su diseño original.
Para añadir una app, toca ![]() y, a continuación, elige las opciones para la app.
y, a continuación, elige las opciones para la app.
Aprende a personalizar las apps que han sido optimizadas para el acceso asistido y a añadir otras apps:
Siempre puedes añadir, eliminar y personalizar apps más tarde.
Importante: Algunas funciones, como los permisos de acceso de las apps y la información de privacidad, tienen otro comportamiento en el acceso asistido. Consulta Comprender determinadas diferencias del acceso asistido.
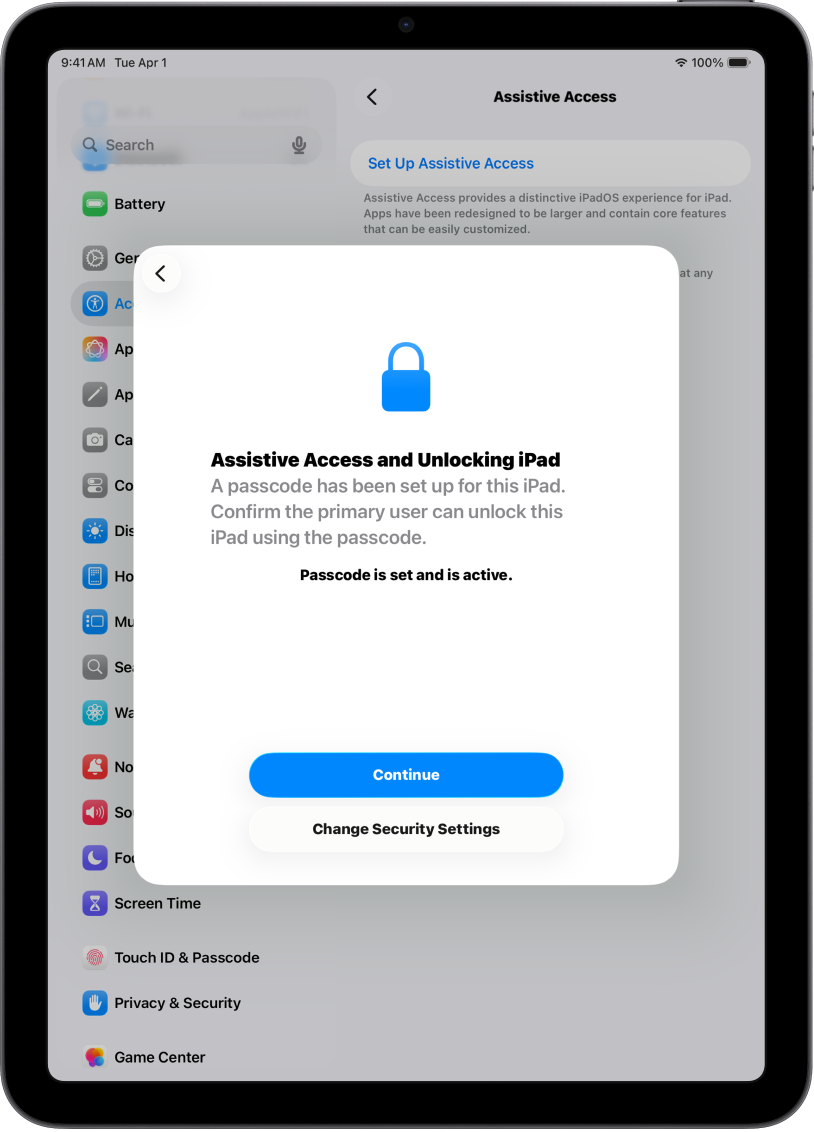
Paso 5: Verifica el código del dispositivo
El código del dispositivo es el código numérico que se usa para desbloquear el iPad. Asegúrate de que la persona que usa el acceso asistido conozca el código del dispositivo, si se ha establecido uno.
También puedes configurar Face ID o Touch ID (en función del modelo de iPad) para que la persona que use el iPad pueda desbloquearlo con su cara o con un dedo.
Para realizar cambios en el código del dispositivo, Face ID o Touch ID, toca “Cambiar los ajustes de seguridad”.
Aprende a configurar Face ID en el iPad
Aprende a configurar Touch ID en el iPad
Si saliste de la configuración del acceso asistido para modificar los ajustes de seguridad, regresa a Ajustes ![]() > Accesibilidad > “Acceso asistido” para continuar.
> Accesibilidad > “Acceso asistido” para continuar.
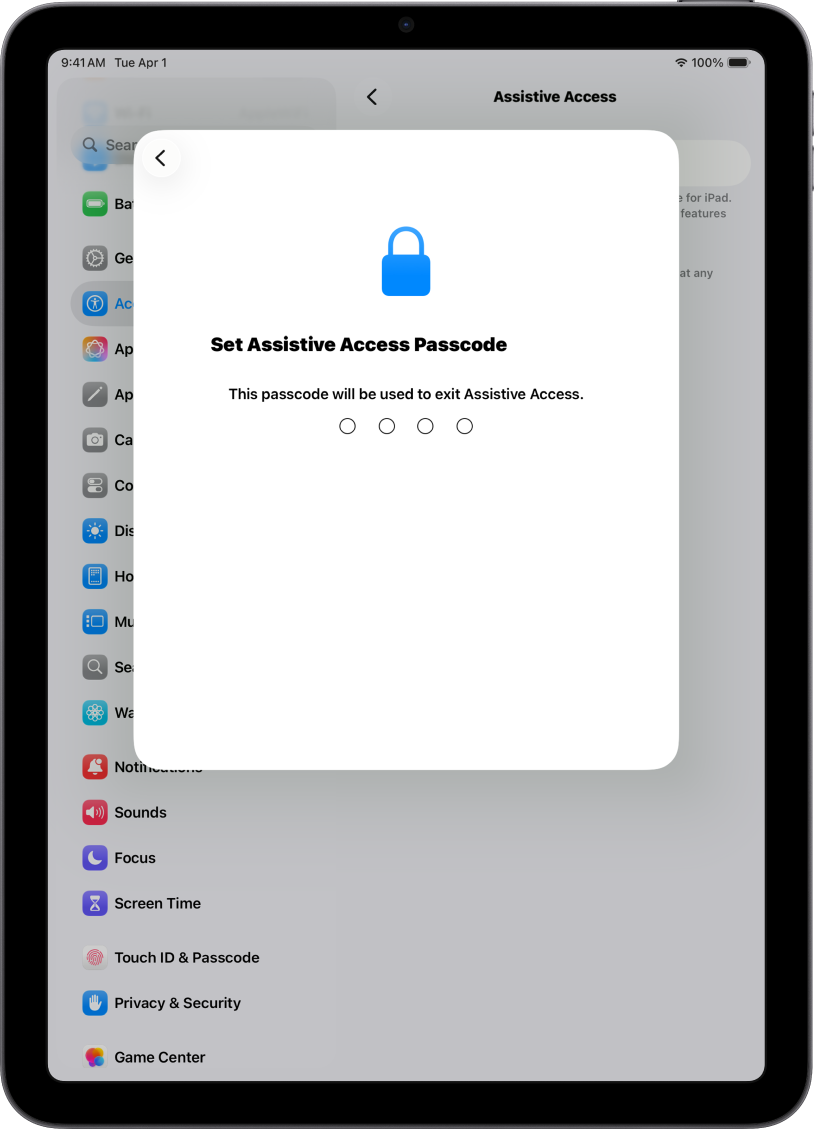
Paso 6: Define el código del acceso asistido
Define un código de acceso que sirva para activar o desactivar el acceso asistido y cambiar sus ajustes.
Después de definir el código del acceso asistido, puedes crear una cuenta de Apple de recuperación para activar o desactivar el acceso asistido y restablecer el código en el caso de que lo olvides. Puedes crear una cuenta de Apple de recuperación aunque no hayas iniciado sesión con una cuenta. Puedes omitir este paso si no tienes una cuenta de Apple.
Si no creas una cuenta de Apple de recuperación durante la configuración y olvidas el código del acceso asistido, tendrás que restablecer el iPad.
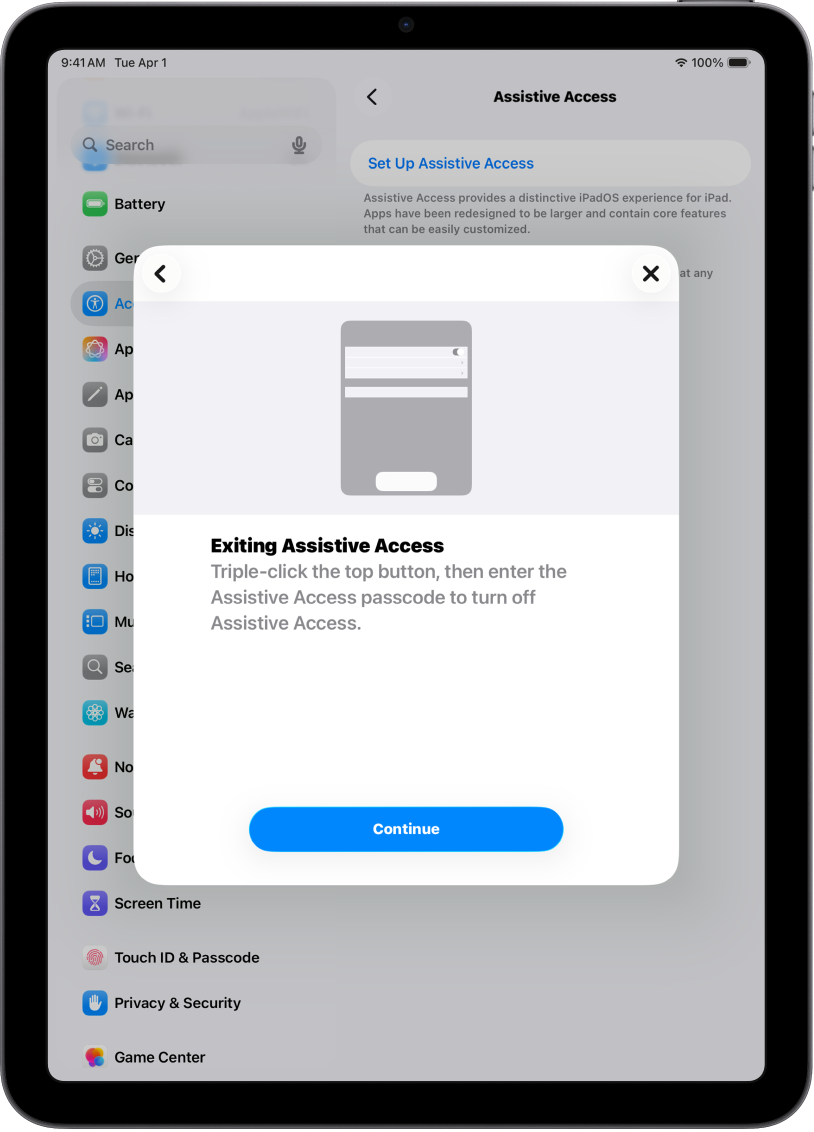
Paso 7: Aprende a desactivar el acceso asistido
Para desactivar el acceso asistido en cualquier momento, pulsa tres veces el botón de inicio (en un iPad con botón de inicio) o el botón superior (en otros modelos de iPad), toca “Desactivar el acceso asistido” y, a continuación, introduce el código del acceso asistido.
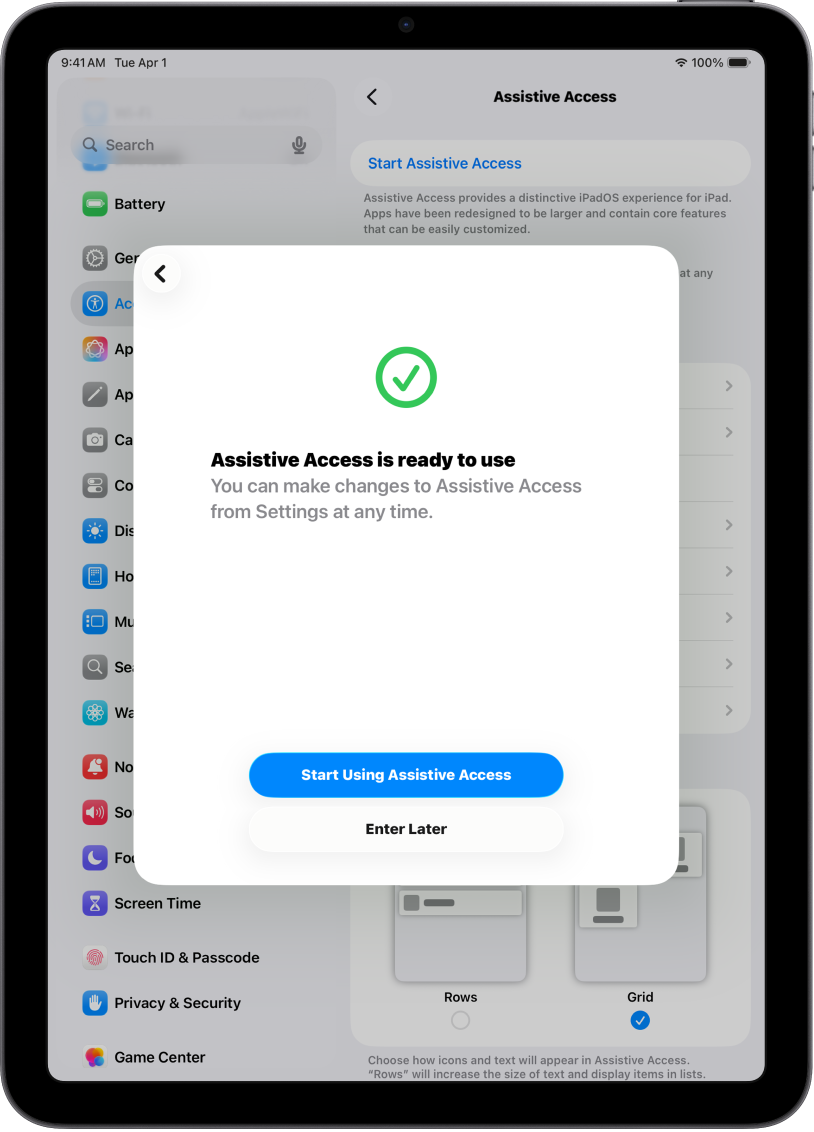
Paso 8: Empieza a usar el acceso asistido
Para activar el acceso asistido ahora, toca “Empezar a usar el acceso asistido” y, a continuación, introduce el código del acceso asistido.
Para activar el acceso asistido más adelante, ve a Ajustes ![]() > Accesibilidad > “Acceso asistido”, toca “Iniciar acceso asistido” y, a continuación, introduce el código del acceso asistido.
> Accesibilidad > “Acceso asistido”, toca “Iniciar acceso asistido” y, a continuación, introduce el código del acceso asistido.







