Restablecer o restaurar un Mac con chip de Apple con Apple Configurator
En muy raras circunstancias (por ejemplo, si se corta el suministro eléctrico mientras se actualiza macOS), es posible que el Mac deje de responder y que deba restablecerse o restaurar el firmware.
Importante: Prueba primero a restablecer el ordenador. Si falla, o si no puedes arrancar el Mac desde el volumen de arranque o el recoveryOS, debes restaurar el firmware y borrar el almacenamiento flash interno.
¿Qué hace un restablecimiento al Mac?
Un restablecimiento actualiza el firmware y actualiza recoveryOS a la versión más reciente. El restablecimiento se ha diseñado para que no realice ningún cambio en el volumen de arranque, el volumen de datos del usuario o cualquier otro volumen. Se pueden conservar los datos de usuario si son recuperables.
¿Qué hace una restauración al Mac?
Una restauración actualiza el firmware, actualiza recoveryOS a la versión más reciente y borra e instala la versión más reciente de macOS en el volumen del almacenamiento interno. Una vez completado este proceso, los datos de todos los volúmenes internos serán irrecuperables.
Debes restaurar el firmware y borrar el almacenamiento flash interno si:
No se puede restablecer el firmware
No puedes arrancar el Mac desde el volumen de arranque o el recoveryOS
Antes de empezar
Estas instrucciones de restablecimiento y restauración son válidas para los siguientes ordenadores Mac con chip de Apple:
Mac Pro (2023)
Mac Studio (2023)
Mac Studio (2022)
iMac (24 pulgadas, M1, 2021)
MacBook Pro (16 pulgadas, 2023)
MacBook Pro (14 pulgadas, 2023)
MacBook Pro (13 pulgadas, M2, 2022)
MacBook Pro (16 pulgadas, 2021)
MacBook Pro (14 pulgadas, 2021)
MacBook Pro (13 pulgadas, M1, 2020)
Mac mini (2023) con chip M2 Pro
Mac mini (2023) con chip M2
Mac mini (M1, 2020)
MacBook Air (15 pulgadas, M2, 2023)
MacBook Air (M2, 2022)
MacBook Air (M1, 2020)
Asegúrate de tener:
La versión más reciente de Apple Configurator instalada en un Mac con macOS 12.4 o posterior.
Acceso a internet.
Es posible que tengas que configurar el proxy web o los puertos del firewall para permitir todo el tráfico de red desde los dispositivos Apple hasta la red de Apple 17.0.0.0/8. Para obtener más información sobre los puertos que usan los productos de Apple, consulta el artículo de soporte de Apple Usar productos de Apple en redes empresariales. Para obtener más información sobre si tu red usa proxy web o firewall, consulta el manual de tu router o a tu proveedor de internet.
Un cable de carga USB-C a USB-C compatible, como el que vende Apple (es posible que no esté disponible en todos los países o regiones) o un cable USB-A a USB-C compatible.
El cable USB-C debe poder transmitir corriente y datos. Los cables Thunderbolt 3 no son compatibles.
Cómo funcionan los procesos de restablecimiento y restauración
Los procesos de restablecimiento y restauración incluyen estos pasos:
Paso 1. Conecta los ordenadores Mac entre sí con un cable USB-C compatible, localiza Apple Configurator en la carpeta Aplicaciones o en Launchpad y, a continuación, inicia Apple Configurator en el primer Mac.
Paso 2. Reinicia el segundo Mac con una secuencia de teclas especial. La secuencia de teclas varía en función del tipo de Mac que quieres restablecer o restaurar.
Paso 3. Usa Apple Configurator para restablecer el Mac.
Paso 4. Si se produce un error en el restablecimiento, puedes usar Apple Configurator para restaurar el Mac.
Paso 1: Conectar los ordenadores Mac
Asegúrate de que el primer Mac con Apple Configurator instalado está iniciado y enchufado a una fuente de alimentación.
Apaga el segundo Mac.
Conecta el cable USB-C (junto con cualquier adaptador que sea necesario) y conecta los dos ordenadores Mac entre sí.
Para el modelo de Mac Pro en torre, conecta el cable USB-C al puerto Thunderbolt que está más alejado del botón de encendido.
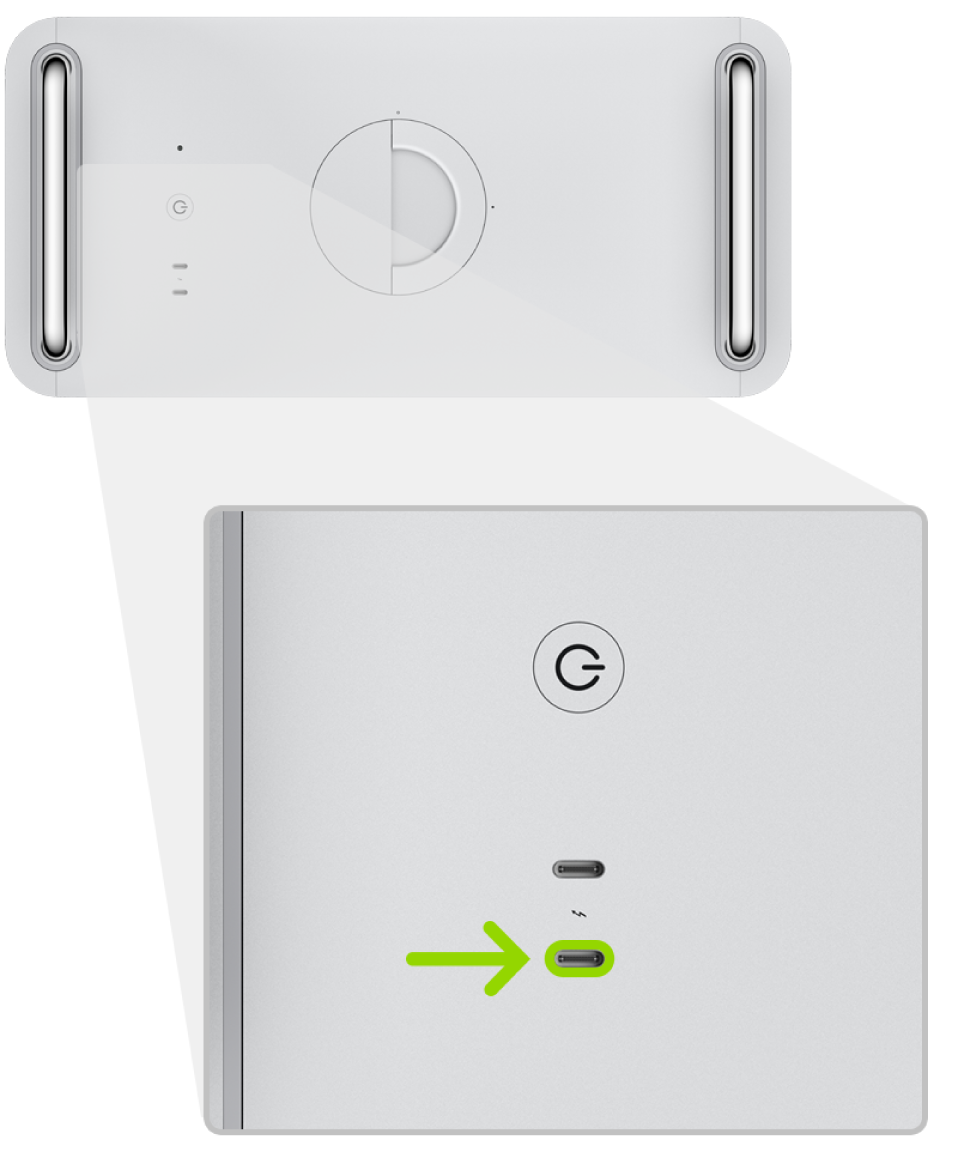
Para el modelo de Mac Pro en rack, conecta el cable USB-C al puerto Thunderbolt más cercano al botón de encendido.
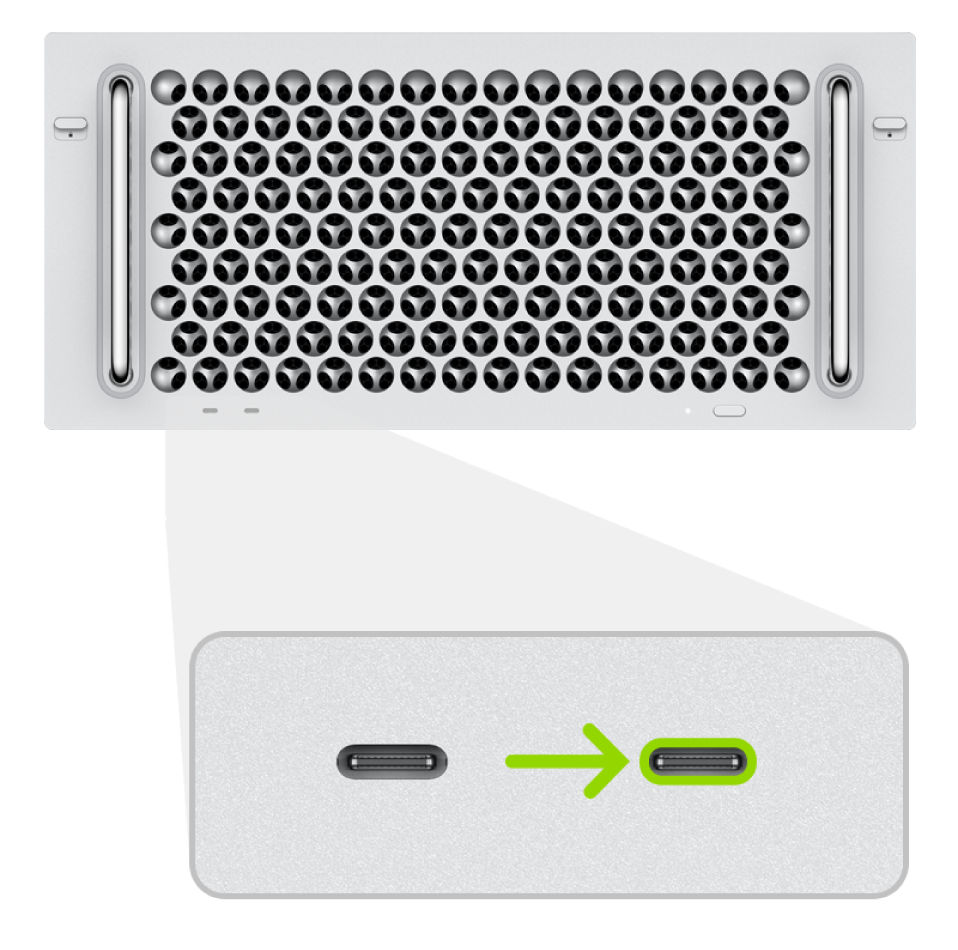
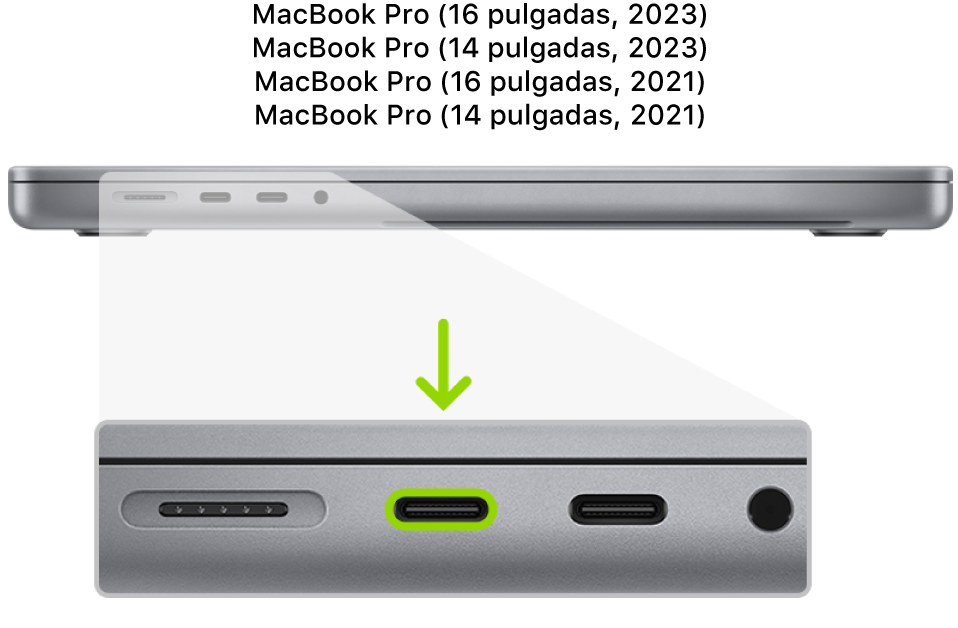
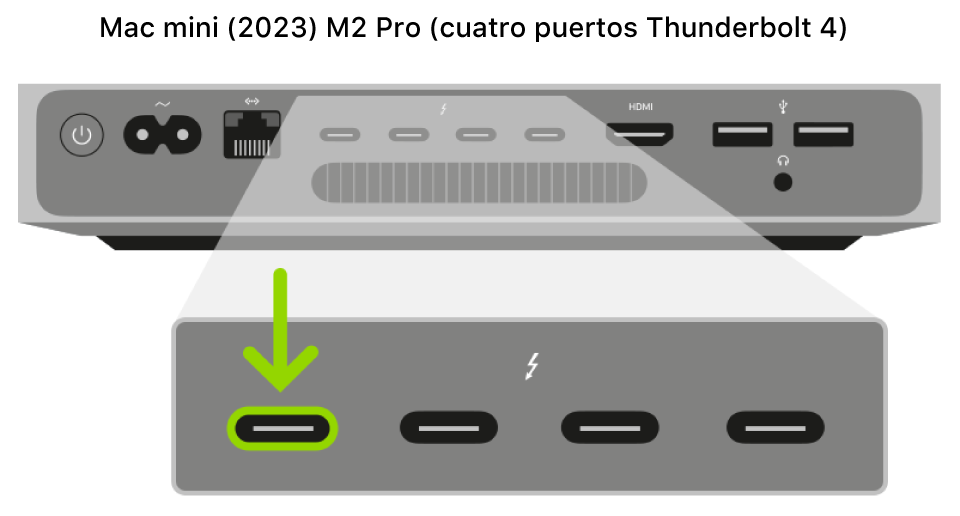

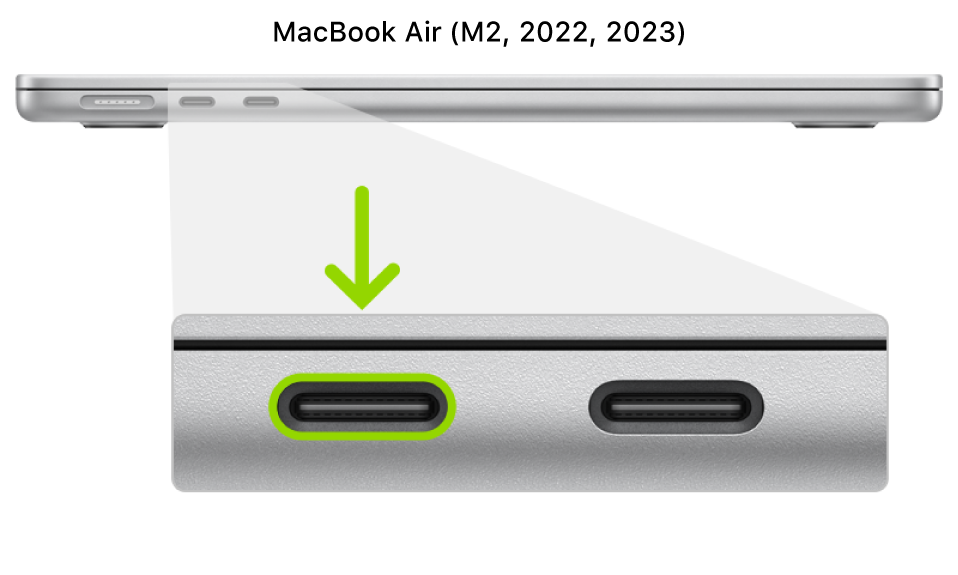

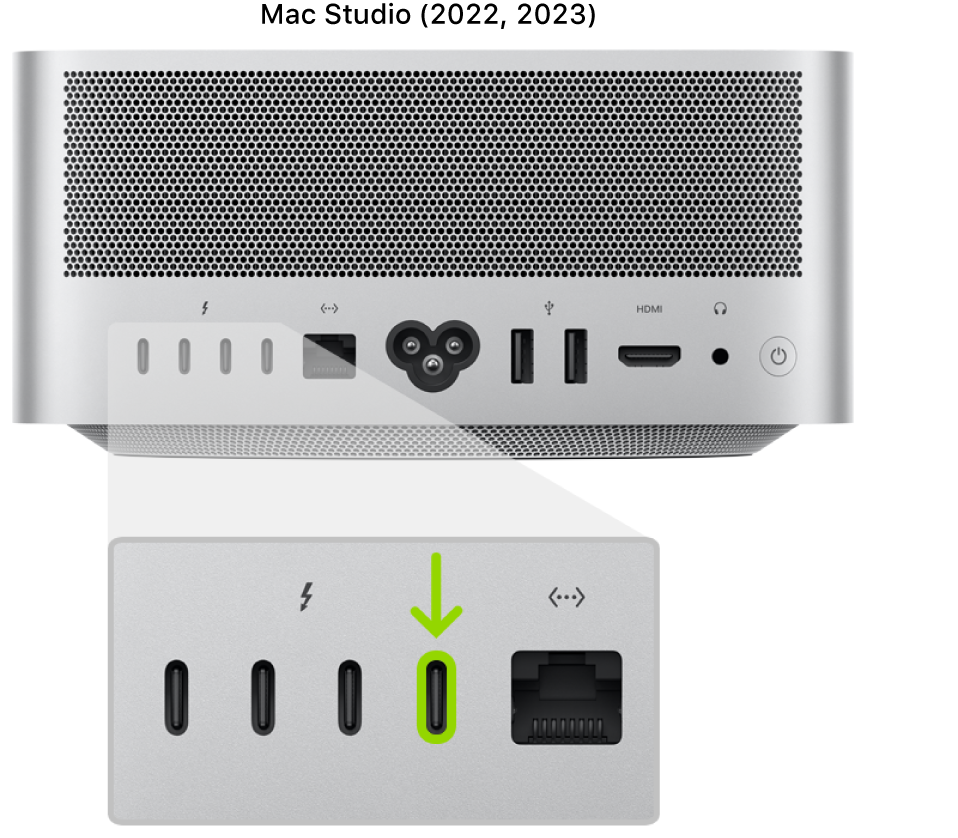
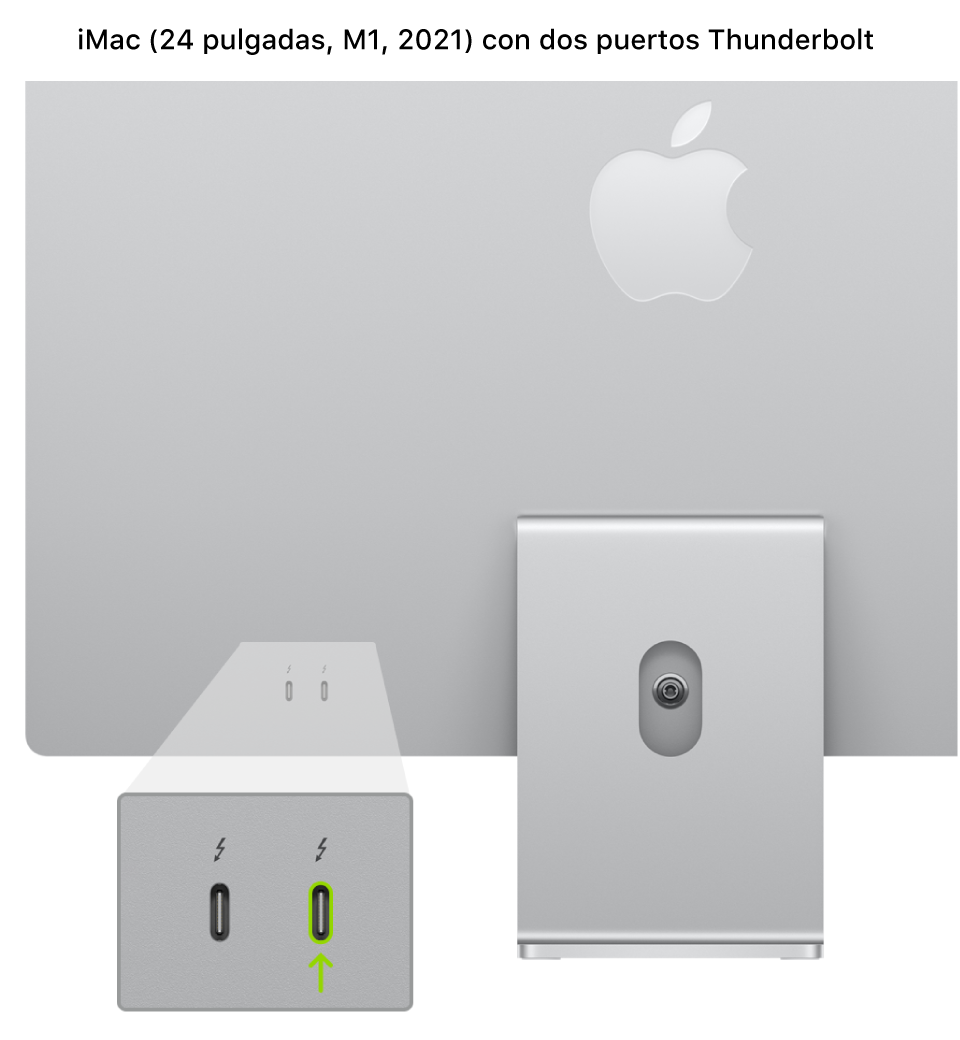
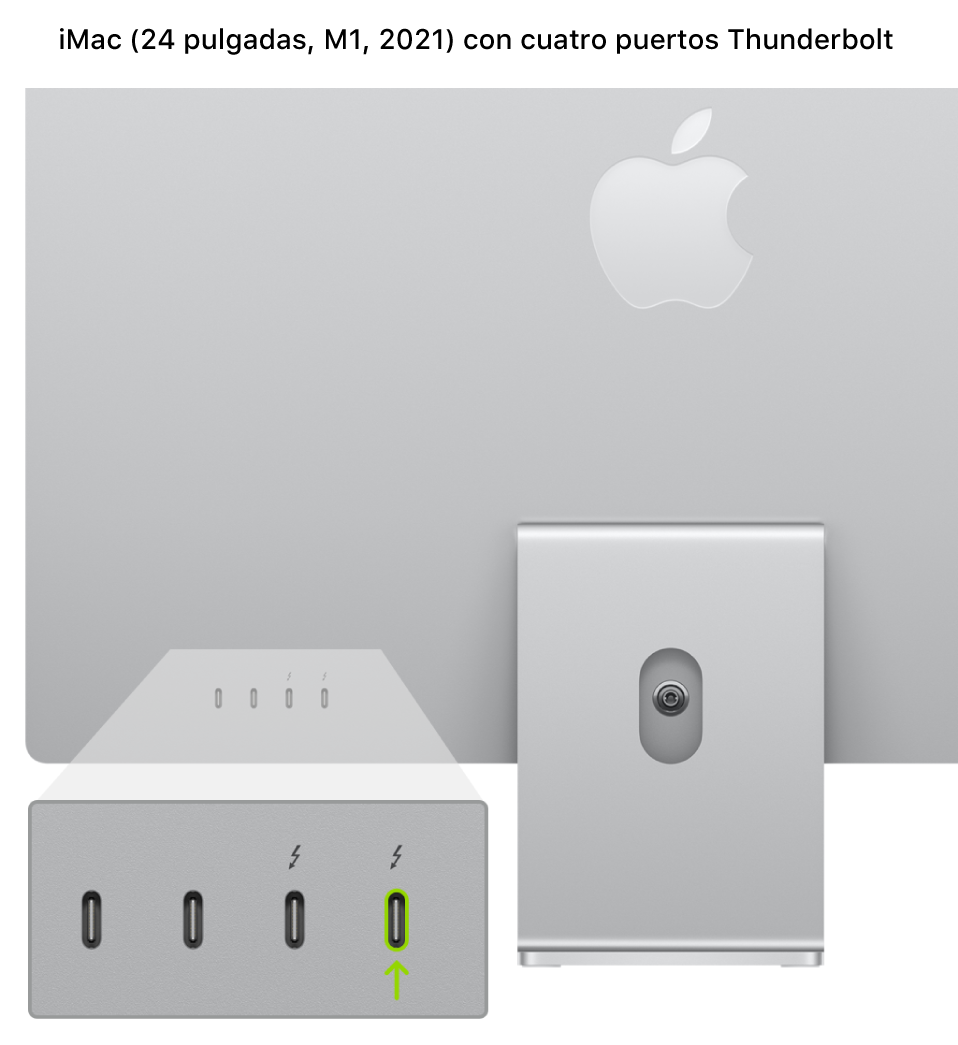
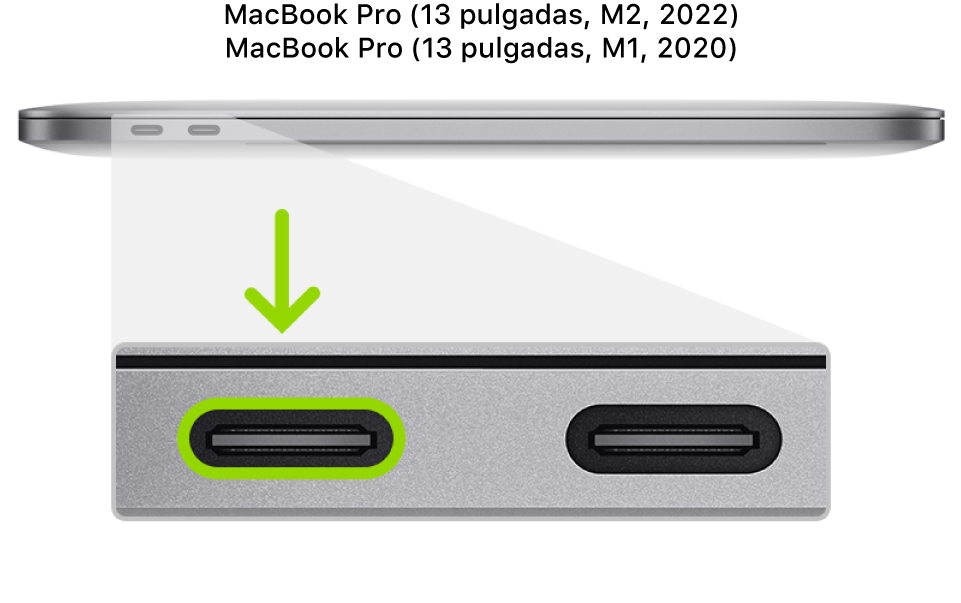
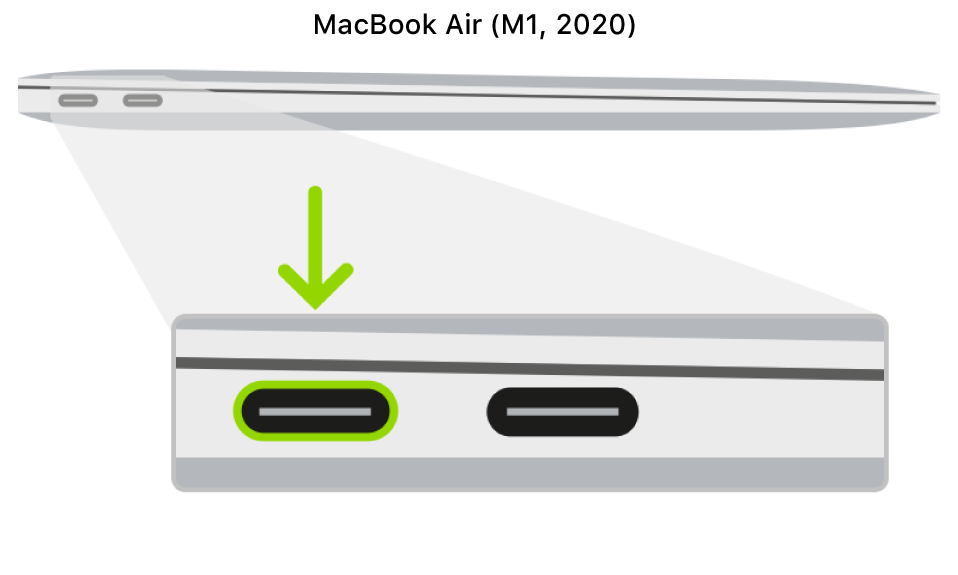
Abre Apple Configurator
 .
.
Paso 2: Preparar el Mac que quieres restablecer o restaurar
Si se restablece o restaura un iMac (24 pulgadas, M1, 2021)
1. Desconecta el iMac de la corriente.
2. Mientras mantienes pulsado el botón de encendido, conecta el iMac a la corriente y sigue pulsando el botón durante tres segundos aproximadamente.
Nota: La pantalla del iMac que quieres restablecer o restaurar no hará nada inicialmente. Cuando empiece el restablecimiento o la restauración, verás un logotipo de Apple y una barra de progreso.
Si se restablece o restaura un Mac Studio o Mac mini
1. Conecta un monitor (si quieres ver cuándo se ha completado el proceso).
2. Desconecta el Mac Studio o el Mac mini de la corriente durante al menos 10 segundos.
3. Mantén pulsado el botón de encendido.
4. Vuelve a conectar la corriente mientras mantienes pulsado el botón de encendido.
5. Suelta el botón de encendido.
El indicador luminoso de estado debería iluminarse en ámbar y debería aparecer un icono DFU en Apple Configurator en el Mac mini.
Nota: El Mac Studio o el Mac mini que quieres restablecer o restaurar no mostrarán ninguna actividad inicial en pantalla. Cuando empiece el restablecimiento o la restauración, verás un logotipo de Apple y una barra de progreso si hay conectado algún monitor.
Si se restablece o restaura un ordenador Mac portátil
1. Enchufa el Mac portátil a la alimentación eléctrica.
2. Pulsa y suelta el botón de encendido.
3. Pulsa de nuevo el botón de encendido y, al mismo tiempo, pulsa las tres teclas siguientes durante unos 10 segundos:
La tecla Mayúsculas derecha
La tecla Opción izquierda
La tecla Control izquierda

4. Después de 10 segundos, suelta inmediatamente las tres teclas, pero sigue manteniendo pulsado el botón de encendido hasta que aparezca un icono DFU en Apple Configurator en el primer Mac.
Nota: El MacBook Air o el MacBook Pro que quieres restablecer o restaurar no mostrarán ninguna actividad inicial en pantalla. Si el MacBook Pro utiliza un conector MagSafe, no se iluminará la luz LED de carga. Cuando empiece el restablecimiento o la restauración, verás un logotipo de Apple y una barra de progreso.
Paso 3: Restablecer el firmware e instalar la versión más reciente de recoveryOS
En la ventana de Apple Configurator
 del primer Mac, selecciona el icono DFU del Mac que contiene el chip cuyo firmware quieres restablecer y cuyo recoveryOS quieres actualizar a la versión más reciente.
del primer Mac, selecciona el icono DFU del Mac que contiene el chip cuyo firmware quieres restablecer y cuyo recoveryOS quieres actualizar a la versión más reciente.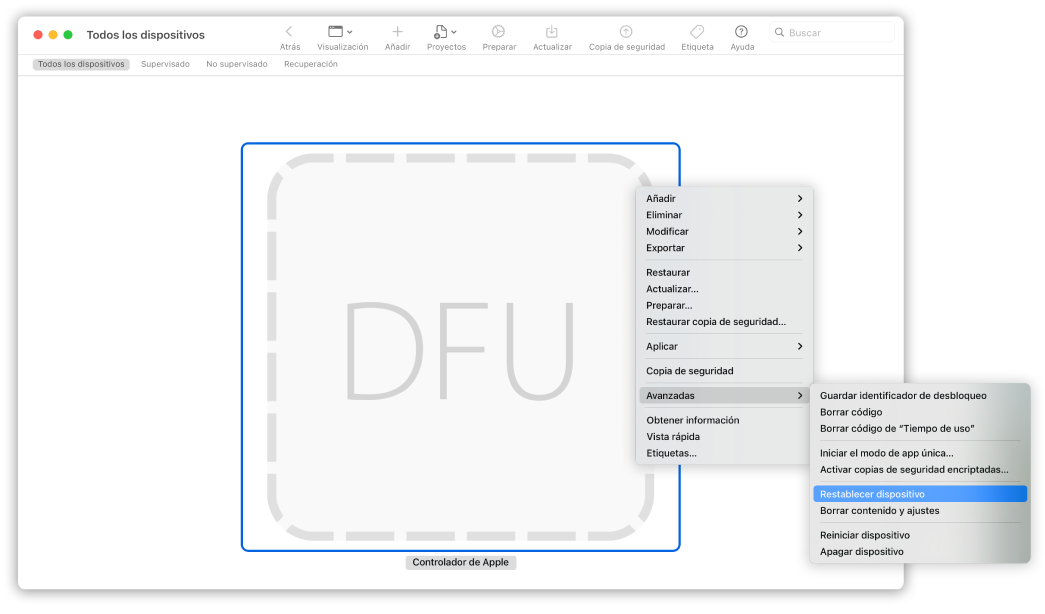
Realiza una de las siguientes operaciones:
Selecciona Acciones > Avanzadas > “Restablecer dispositivo” y haz clic en Restablecer.
Con la tecla Control pulsada, haz clic en el icono DFU seleccionado y ve a Avanzadas > Restablecer dispositivo > Restablecer.
Nota: Si el suministro eléctrico de alguno de los Mac se corta durante este proceso, empieza de nuevo el proceso de restablecimiento desde el principio.
Espera a que el proceso se complete. Durante este proceso, aparecerá y desaparecerá un logotipo de Apple en el segundo Mac.
Tras completar el proceso correctamente, el Mac se reiniciará.
Nota: Si se ha restablecido correctamente, avanza al paso 4 del siguiente apartado.
Sal de Apple Configurator en el primer Mac y, a continuación, desconecta todos los cables y adaptadores.
Paso 4: Restaurar el firmware, borrar todos los datos y volver a instalar la versión más reciente de recoveryOS y macOS
En la ventana de Apple Configurator
 del primer Mac, selecciona el icono DFU del Mac que quieres restaurar.
del primer Mac, selecciona el icono DFU del Mac que quieres restaurar.Realiza una de las siguientes operaciones:
Selecciona Acciones > Restaurar y, a continuación, haz clic en Restaurar.
Con la tecla Control pulsada, haz clic en el icono DFU seleccionado y ve a Acciones > Restaurar y, a continuación, haz clic en Restaurar.
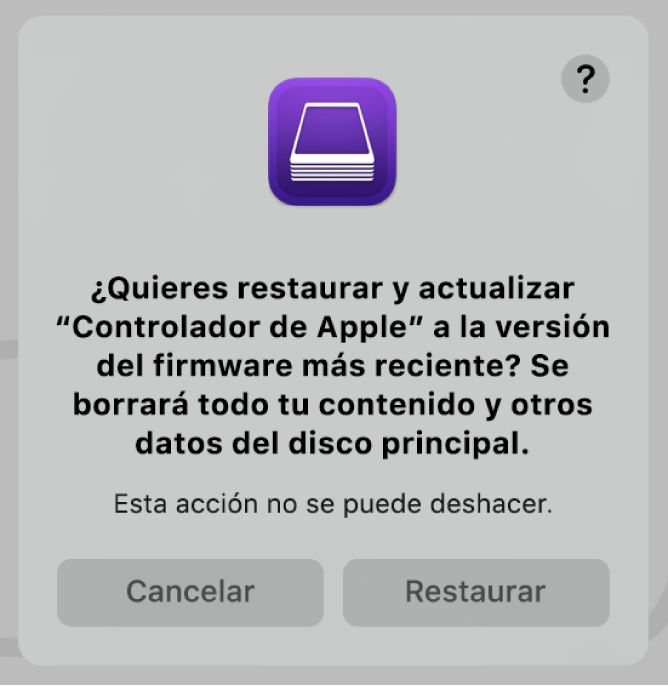
Diálogo de confirmación de restauración. Nota: Si el suministro eléctrico de alguno de los Mac se corta durante este proceso, empieza de nuevo el proceso de restauración desde el principio.
Espera a que el proceso se complete. Durante este proceso, aparecerá y desaparecerá un logotipo de Apple en el segundo Mac.
Tras completar el proceso, el Mac se reiniciará.
Si el proceso se completa correctamente, aparecerá el asistente de configuración de macOS en el segundo Mac. Si el asistente de configuración de macOS no aparece, repite el proceso de restauración.
Sal de Apple Configurator en el primer Mac y, a continuación, desconecta todos los cables y adaptadores.