No funciona ninguna tecla de un teclado Apple externo
- Si utilizas un teclado inalámbrico Bluetooth, asegúrate de que esté encendido cuando arranques el ordenador. También es posible que debas comprobar los niveles de las pilas. Consulta este artículo para obtener más información sobre resolución de problemas.
- Desconecta y vuelve a conectar el teclado. Asegúrate de que el conector esté insertado correctamente en el puerto. (Las clavijas USB solo se ajustan en el puerto con una posición y no se puede realizar una conexión si intentas conectarlas al revés). Vuelve a probar el teclado.
- Conecta el teclado a un puerto USB diferente.
- Si puedes, prueba un teclado diferente con tu equipo, o tu teclado con otro equipo Mac.
- Prueba a iniciar sesión en una cuenta de usuario distinta. Si el problema no se produce cuando estás conectado con otra cuenta de usuario distinta, debes buscar problemas relacionados con el software.
- Abre las preferencias de Accesibilidad o Acceso Universal (en Preferencias del Sistema) y haz clic en la pestaña Ratón. Asegúrate de que la opción Teclas para el ratón esté desactivada, como se muestra a continuación. (Con Teclas para el ratón activada puedes utilizar el teclado o las teclas del teclado numérico para desplazar el ratón; sin embargo, las funciones normales del teclado quedarán deshabilitadas hasta que se desactive Teclas para el ratón).
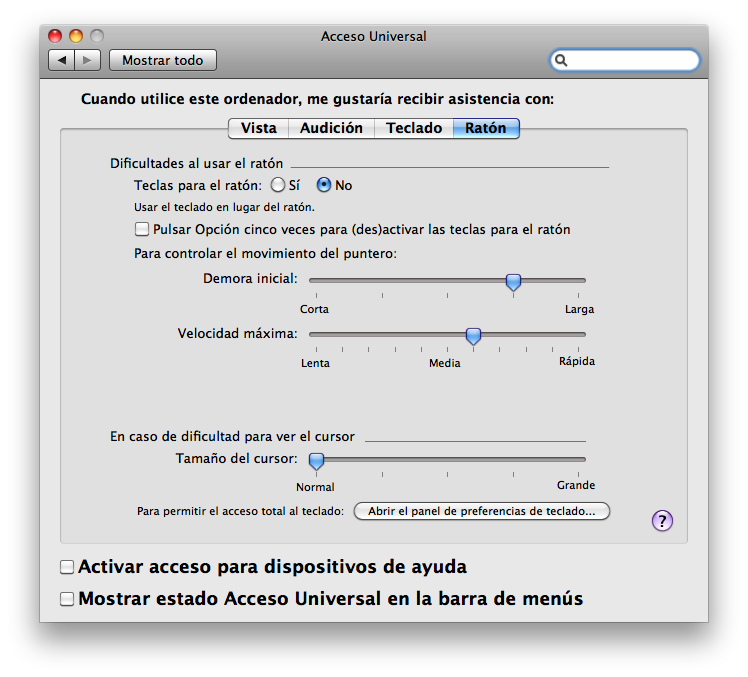
Las teclas no funcionan en el teclado integrado de un Mac portátil
Conecta tu ordenador a una toma de CA para cargar la batería. Consulta Mac OS X: No aparece la alerta de batería baja en las aplicaciones a pantalla completa; el teclado no responde.
El teclado integrado del Mac portátil solo escribe números
Asegúrate de que la tecla Bloq Num no esté activada (pulsa Fn-F6 para desactivar Bloq Num).
Algunas teclas no funcionan como deberían
- En el menú Apple, selecciona Preferencias del Sistema.
- En el menú Visualización, selecciona Habla.
- Haz clic en la pestaña Texto a voz.
- Si está activado "Reproducir oralmente el texto seleccionado al pulsar las teclas", la tecla o la combinación de teclas establecida para leer el texto no puede utilizarse para otra cosa ni para escribir texto. Haz clic en Definir tecla y cámbiala a una combinación de teclas menos habitual (intenta utilizar teclas de modificación como Mayús, Comando, Opción o Control). También puedes desactivar la opción "Reproducir oralmente el texto seleccionado al pulsar la teclas".
- Haz clic en el panel Accesibilidad o Acceso Universal en Preferencias del Sistema y, a continuación, haz clic en la pestaña Teclado.
- Asegúrate de que la opción Teclas lentas se encuentre desactivada. Cuando la opción Teclas lentas está activada, tienes que pulsar una tecla durante más tiempo para que se reconozca la pulsación.
- En el panel Accesibilidad o Acceso Universal, haz clic en la pestaña Ratón y asegúrate de que la opción Teclas para el ratón se encuentre desactivada. Con la opción Teclas para el ratón activada, no puedes utilizar el teclado numérico para introducir números; en lugar de eso, el teclado numérico mueve el puntero (el cursor). (Existe la opción de activar Teclas para el ratón si pulsas cinco veces la tecla Opción. Puede que quieras deshabilitar esta opción para evitar una activación accidental). Si la opción Teclas para el ratón está activada y utilizas un teclado sin teclado numérico o función Bloq Num, consulta No se puede escribir mientras la función "Teclas para el ratón" está activada.
- Si las teclas de función de la parte superior del teclado no funcionan como deberían, consulta Mac OS X: Cómo modificar las acciones asignadas a las teclas de función.
- Si el problema persiste, utiliza el Visor de teclado para ayudar a aislar el problema:
- Haz clic en el panel Idioma y Texto (Mac OS X v10.6) o en el panel Internacional (Mac OS X v10.5.8 o anterior) en Preferencias del Sistema.
- Haz clic en la pestaña Fuentes de entrada (o en la pestaña Menú Teclado en Mac OS X 10.5.8 o anterior).
- Haz clic en la casilla de verificación "Activar" de la opción Visor de teclado y caracteres para seleccionarla (haz clic en la casilla de verificación "Activar" de la opción Visor de teclado en Mac OS X 10.5.8 o anterior).
- Selecciona Mostrar Visor de teclado desde el Menú teclado (bandera).
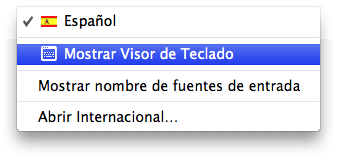
- Si el teclado está conectado y OS X lo detecta, las teclas que pulses aparecerán resaltadas en la ventana del Visor de teclado. Abre TextEdit (u otra aplicación de texto) e intenta escribir algo con las teclas que antes no funcionaban para ver si aparecen resaltadas en el Visor de teclado.
- Inicia desde el disco de instalación de Mac OS X, abre Terminal desde el menú Utilidades y prueba las teclas que no funcionaban. Si las teclas funcionan cuando inicies desde el disco de instalación, entonces el teclado funciona correctamente. Recurre al artículo Cómo solucionar un problema de software para aislar el problema de software que pueda estar impidiendo que las teclas funcionen.
La tecla Expulsar o Bloq Mayús no funciona
Consulta estos artículos:
Más información
Si utilizas Mac OS X v10.4 y un teclado externo Apple de aluminio, puede que necesites descargar e instalar algunas actualizaciones. Se recomienda utilizar Mac OS X v10.4.11 o posterior.
Consulta también: