AppleCare publicó todos sus exámenes en línea en Pearson VUE el 1 de octubre de 2013.
Diferencia importante entre los resultados de los exámenes
Pearson VUE NO envía los resultados de los exámenes por correo electrónico. Puedes imprimir los resultados cuando termines un examen o imprimirlos en un PDF. Además, puedes consultar tus registros de exámenes después de iniciar sesión en el sitio web de Pearson VUE.
Para acceder a los exámenes desde tu ordenador, sigue estos pasos.
Nota: Las pantallas que se muestran a continuación pueden ser ligeramente distintas de las que tú veas. Por otra parte, los números de examen mostrados en estas capturas de pantalla pueden no ser coherentes.
- Ve a www.pearsonvue.com/apple
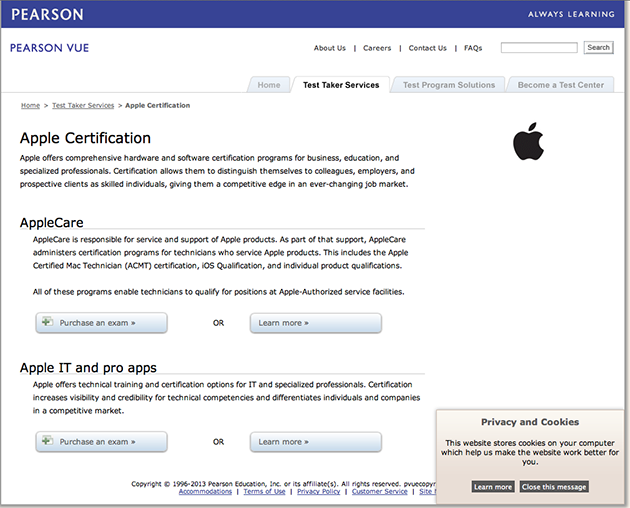
- En la sección AppleCare, selecciona "Purchase an exam" ("Comprar un examen").
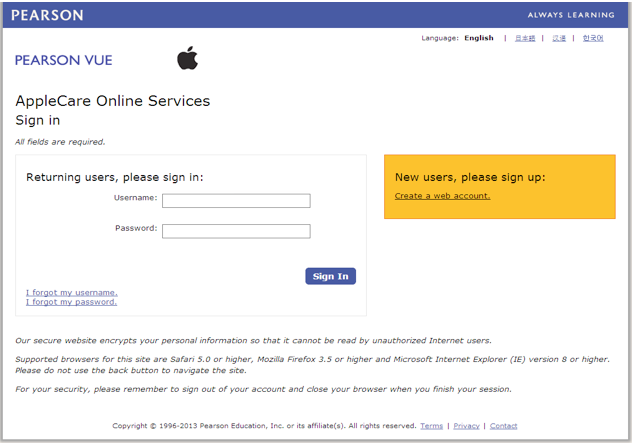
- Si nunca antes has utilizado Pearson VUE, haz clic en "Create a web account" ("Crear una cuenta web"). Si ya dispones de un nombre de usuario y una contraseña de Pearson VUE, introdúcelos y ve directamente al Paso 6 de este artículo.
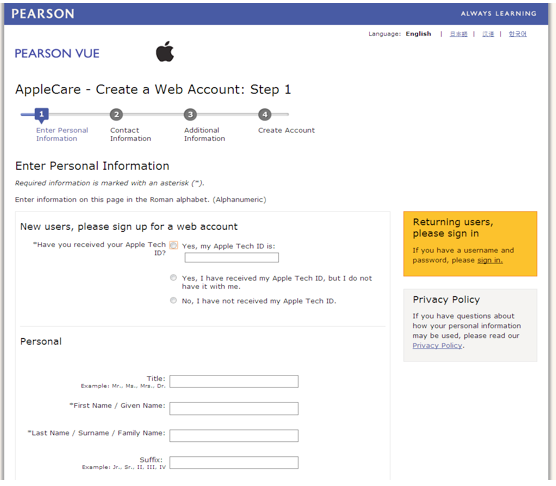
En la página de creación, introduce tu ID de técnico. Si no tienes un ID de técnico emitido por Apple, ve a certifications.apple.com para crear uno antes de seguir adelante.
Nota: Es obligatorio cumplimentar las categorías con un asterisco (*).
- Haz clic en Next (Siguiente).
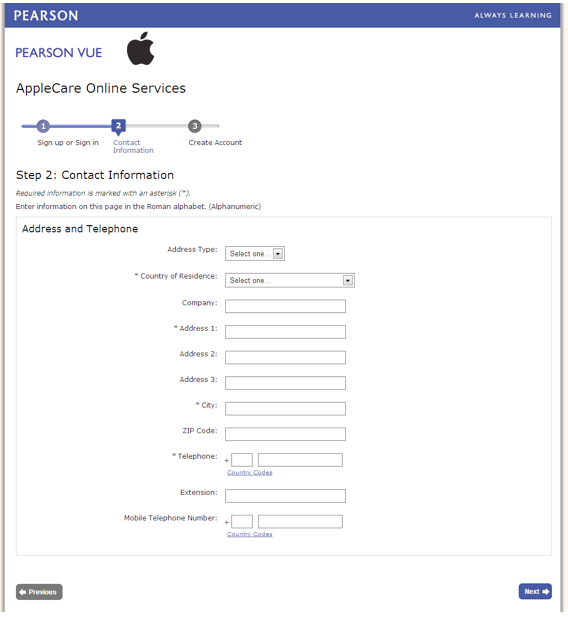
- Rellena los campos obligatorios y haz clic en Next (Siguiente).
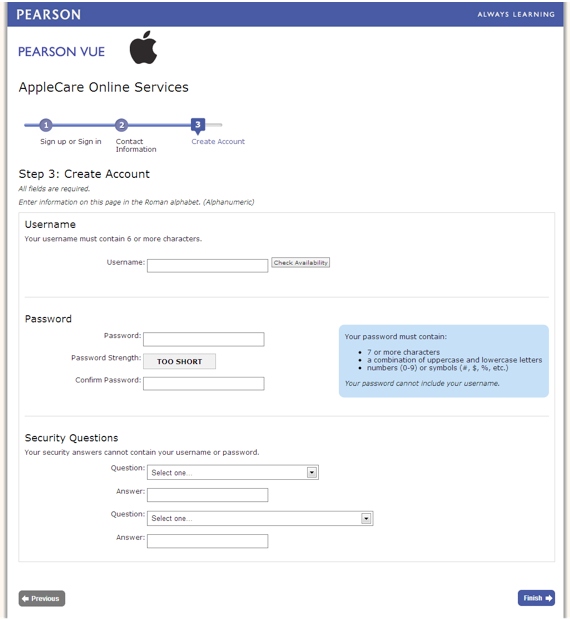
- Aquí crearás tu nombre de usuario y tu contraseña; también seleccionarás las preguntas de seguridad para recuperar la contraseña o el nombre. Cuando hayas terminado, haz clic en Finish (Terminar).
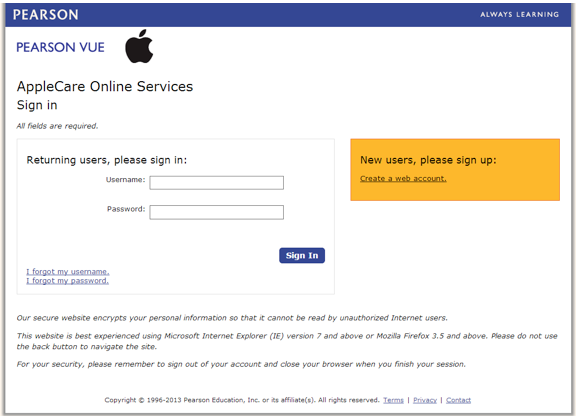
- A continuación se muestra la ventana de inicio de sesión que viste al principio. Introduce el nombre de usuario y la contraseña que creaste cuando te registraste y haz clic en Sign In (Iniciar sesión).
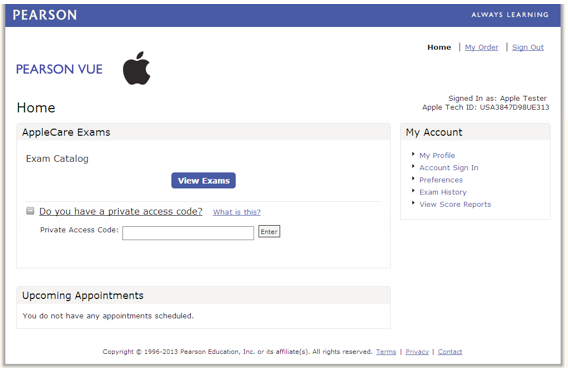
- Si estás utilizando una clave o un código de acceso privado para un examen, introdúcelo aquí. De lo contrario, haz clic en View Exams (Ver exámenes).
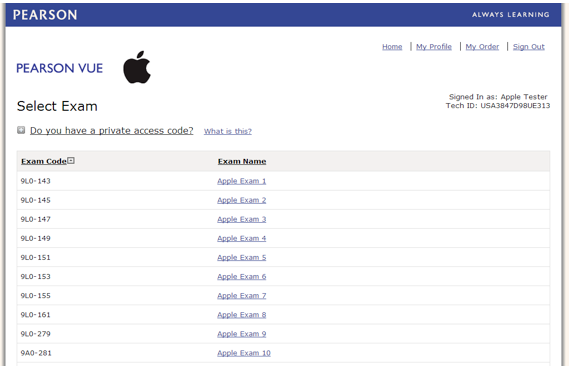
- Selecciona un examen para ver los detalles del mismo. Nota: La página de arriba se ha sacado de un entorno de desarrollo. En el entorno de producción verás los cuatro exámenes enumerados al principio del artículo.
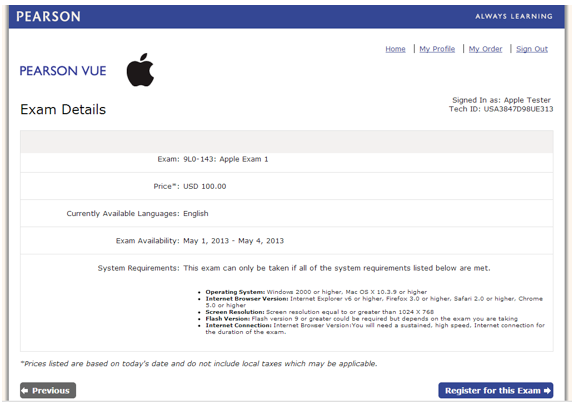
- Haz clic en "Register for this exam" ("Registrarse para este examen").
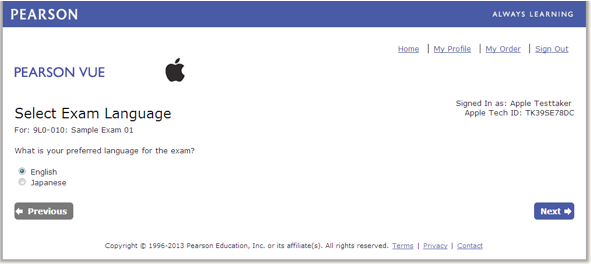
- Selecciona el idioma del examen y haz clic en Next (Siguiente). En este ejemplo, se ha seleccionado la versión en inglés.
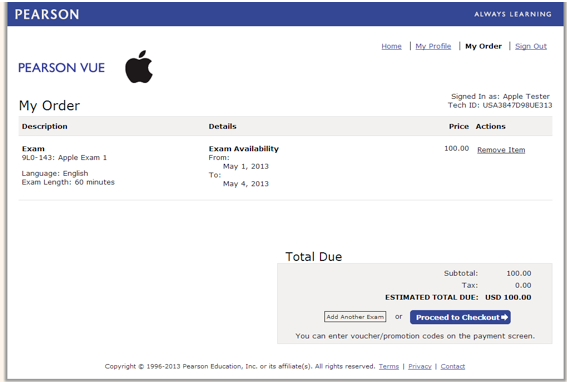
- Confirma la información del examen y haz clic en "Proceed to Checkout" ("Tramitar compra"). Nota: Puedes añadir más exámenes antes de completar este paso.
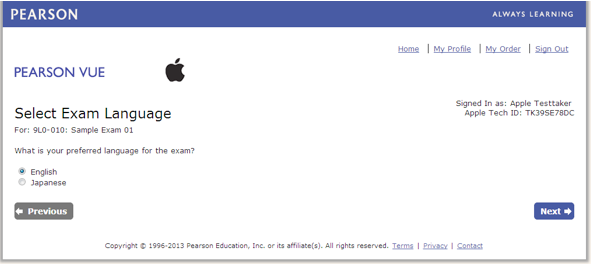
- Confirma tus datos y haz clic en "Next" ("Siguiente").
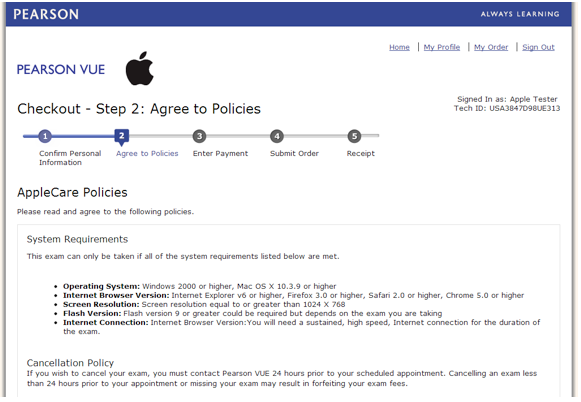
- Revisa las políticas y elige si estás de acuerdo o no. Si estás de acuerdo, pasarás a la pantalla de pago.
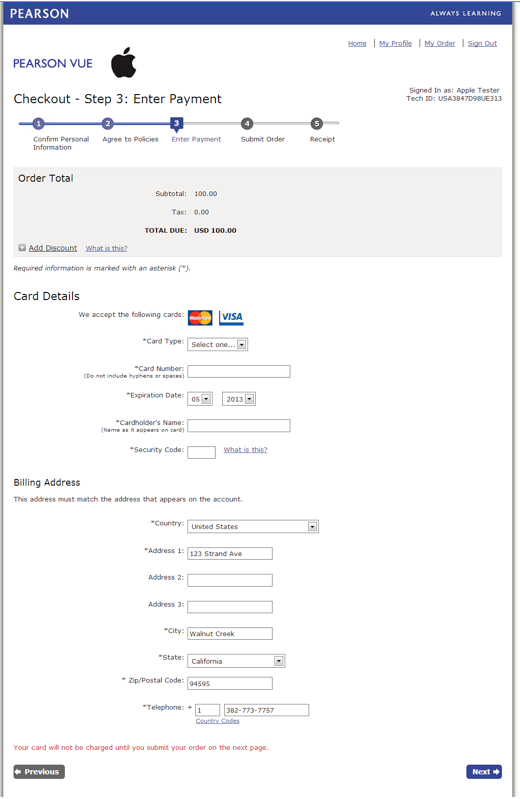
- Introduce tu información de pago y haz clic en "Next" ("Siguiente").
IMPORTANTE: Si dispones de un código promocional, introdúcelo haciendo clic en "Add Discount" ("Añadir descuento").
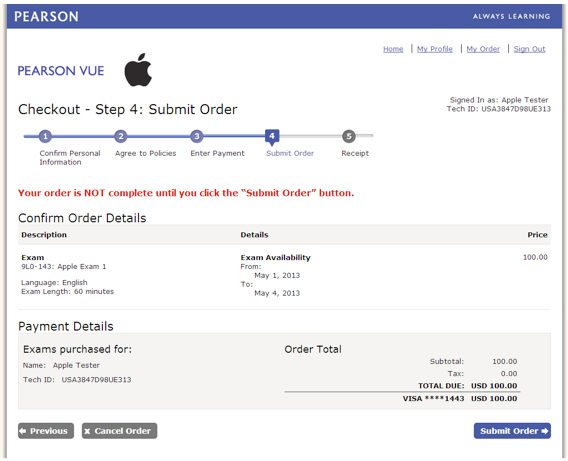
- Confirma los detalles del pedido y selecciona Submit Order (Enviar pedido).
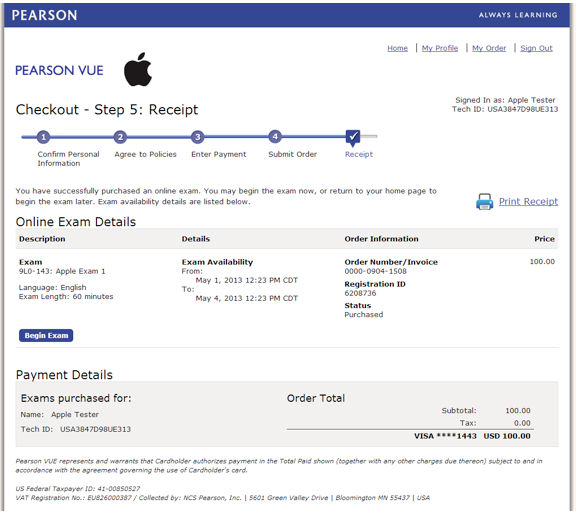
- Imprime el recibo y haz clic en "Home" ("Inicio"), en la esquina superior derecha de la pantalla.
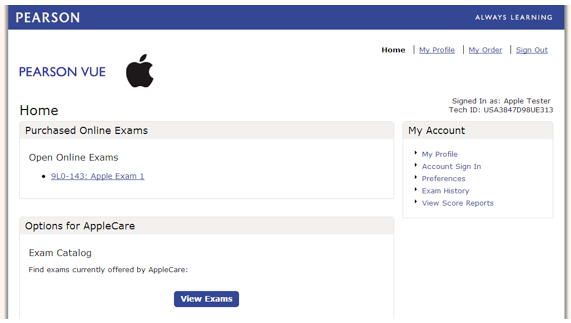
- Haz clic en el examen que has comprado para acceder a él y realizarlo.
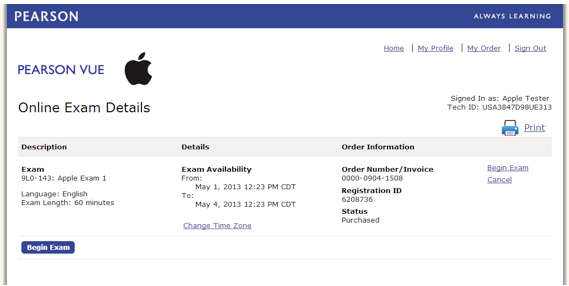
- Haz clic en Begin Exam (Empezar examen) cuando estés listo para empezar la prueba.
IMPORTANTE: El sistema Pearson VUE te proporcionará un informe de puntuación al final del examen. Puedes imprimir este informe para tenerlo guardado. Pearson VUE NO envía los resultados de los exámenes por correo electrónico. Para acceder a los registros de tus exámenes más adelante, tendrás que iniciar sesión en el sistema Pearson VUE con tu nombre y contraseña.
Si tienes preguntas acerca de este proceso de realización de pruebas, envía un correo electrónico a svc.trng@apple.com.