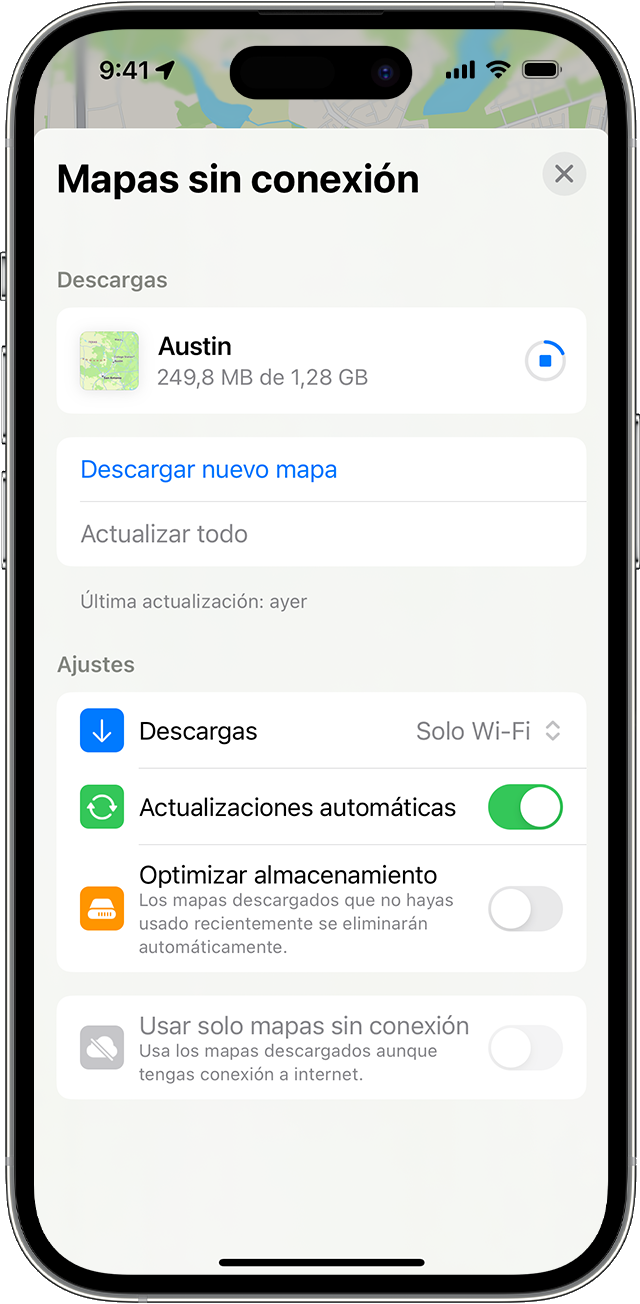Tres formas de descargar mapas sin conexión en iOS 17
Con los mapas sin conexión en iOS 17 y versiones posteriores, puedes usar Mapas para obtener información e instrucciones de navegación incluso sin una conexión wifi o móvil. Los mapas sin conexión incluyen detalles como horarios y calificaciones de lugares, indicaciones paso a paso para conducir, caminar, ir en bicicleta o en transporte público, y las horas estimadas de llegada.
Los mapas sin conexión ocupan espacio de almacenamiento en el dispositivo, por lo que Mapas mostrará el tamaño de archivo de los mapas sin conexión antes de descargarlos. Más información sobre el almacenamiento del dispositivo.
También puedes ver mapas sin conexión en el Apple Watch cuando el iPhone está encendido y dentro del alcance de Bluetooth (unos 10 metros).
Los mapas sin conexión no se sincronizan entre los dispositivos. Los mapas sin conexión solo están disponibles en áreas seleccionadas. Un mapa sin conexión de una región específica no está diseñado para su uso en todas las regiones. Las prestaciones varían según el país y la región.
Utilizar la búsqueda en Mapas
- En la app Mapas, busca una ubicación y, a continuación, toca el lugar en los resultados de búsqueda.
- Toca el botón Descargar si está disponible o toca Más y luego toca Descargar mapa.
- Si es necesario, ajusta el área que quieras incluir en el mapa sin conexión. Luego toca Descargar.
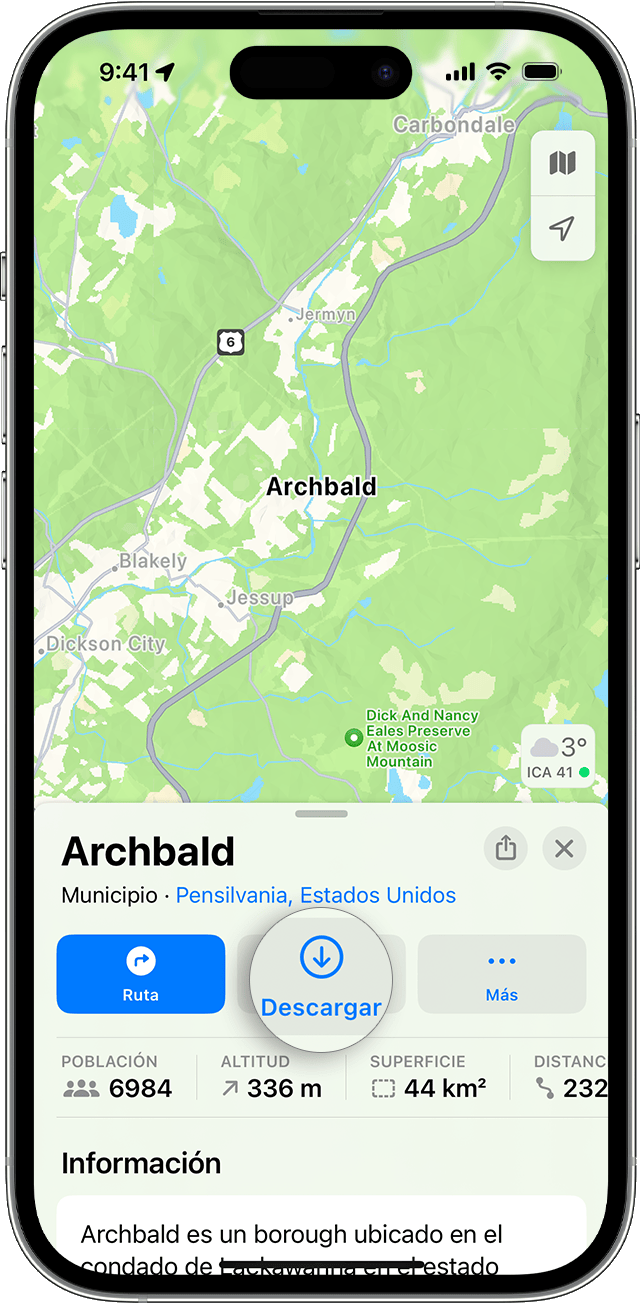
Colocar una chincheta
- En Mapas, toca un área sin marcar para colocar una chincheta.
- Pulsa Descargar.
- Si es necesario, ajusta el área que quieras incluir en el mapa sin conexión. Luego toca Descargar una vez más.
Utilizar los ajustes de los mapas sin conexión
- En la app Mapas, toca tu imagen o tus iniciales junto al campo de búsqueda.
- Toca Mapas sin conexión.
- Toca Descargar nuevo mapa o selecciona un mapa que hayas usado anteriormente o que Mapas te sugiera.
- Introduce una ubicación o selecciona Ubicación actual.
- Ajusta el tamaño del área del mapa y, a continuación, toca Descargar.
Editar o eliminar los mapas descargados
- En la app Mapas, toca tu imagen o tus iniciales junto al campo de búsqueda.
- Toca Mapas sin conexión.
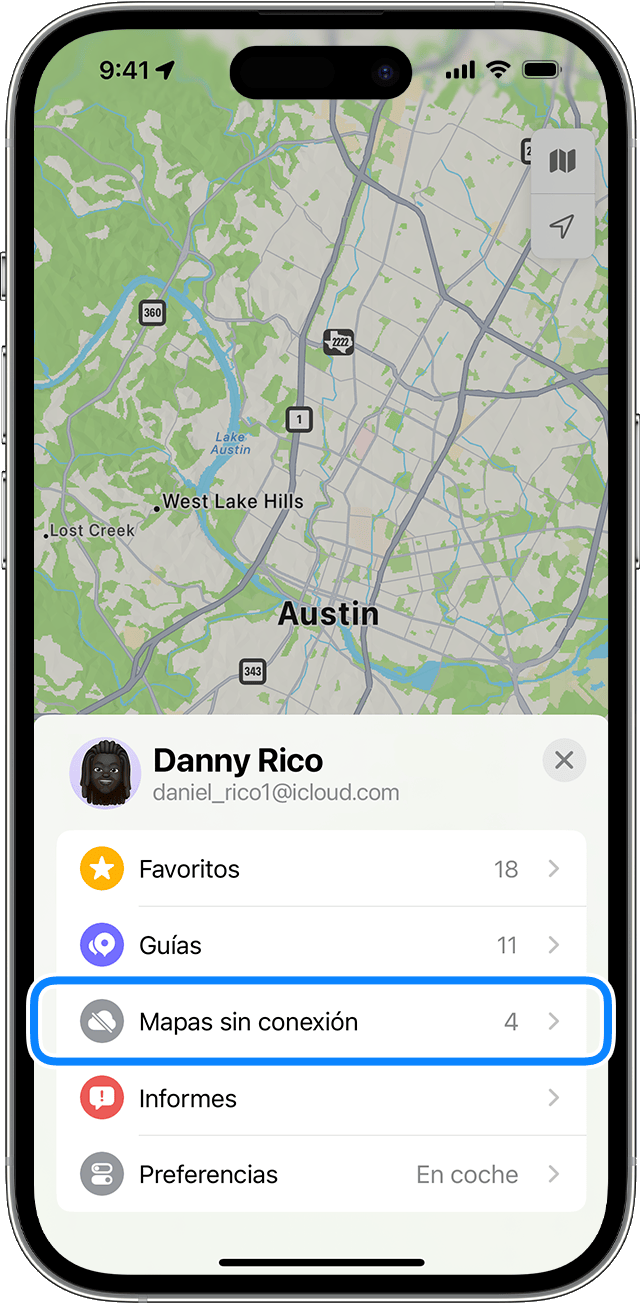
- Toca el mapa sin conexión que quieras editar o eliminar. Puedes cambiar el nombre del mapa, cambiar el tamaño del área incluida o ver el tamaño del archivo.
- Cuando esté todo listo, toca Eliminar mapa u OK.
Puedes eliminar mapas sin conexión solo en la app Mapas.
Ajustar la configuración de los mapas sin conexión
- En la app Mapas, toca tu imagen o tus iniciales junto al campo de búsqueda.
- Toca Mapas sin conexión.
- En Ajustes, activa la configuración que quieras usar.
Toca Descargas y elige si quieres descargar mapas sin conexión solo cuando te conectes a una red wifi.
Las actualizaciones automáticas están activadas de forma predeterminada. El mapa sin conexión se mantendrá automáticamente actualizado si cambia información, como un negocio o el nombre de una calle.
Activa Optimizar almacenamiento y todos los mapas sin conexión no utilizados se eliminarán automáticamente después de un tiempo.
Activa Usar solo mapas sin conexión para disponer de los mapas descargados, incluso cuando tengas una conexión a internet.