Instalar tarjetas PCIe en el Mac Pro (2023)
Obtén más información sobre las ranuras PCIe del Mac Pro (2023) y cómo instalar tarjetas adicionales.
Capacidad y tamaño de las tarjetas
El Mac Pro tiene siete ranuras para PCIe compatibles con muchos tipos diferentes de tarjetas PCIe:
Ranura 1: Gen4, hasta 16 líneas (doble ancho)
Ranura 2: Gen4, hasta 16 líneas (doble ancho)
Ranura 3: Gen4, hasta 8 líneas (doble ancho)
Ranura 4: Gen4, hasta 8 líneas (doble ancho)
Ranura 5: Gen4, hasta 8 líneas (ancho sencillo)
Ranura 6: Gen4, hasta 8 líneas (ancho sencillo)
Ranura 7: Gen3, hasta 4 líneas (ancho sencillo)
El Mac Pro viene con la tarjeta E/S de Apple instalada en la ranura 7, que contiene una toma de auriculares de 3,5 mm con soporte para auriculares de alta impedancia, dos puertos HDMI y dos puertos USB-A. La tarjeta E/S de Apple no se puede instalar en otra ranura, pero se puede quitar para instalar otra tarjeta PCIe de 4 líneas de media longitud. Obtén más información sobre las tarjetas PCIe que puedes instalar en el Mac Pro (2023).
La placa E/S Thunderbolt de Apple tiene seis puertos Thunderbolt 4 y está instalada en una ranura específica para tal fin.
Comprobar las ranuras disponibles
Para comprobar el estado de cada ranura, selecciona el menú Apple > Acerca de este Mac, haz clic en Más información y, a continuación, haz clic en el en la sección de tarjetas PCI.
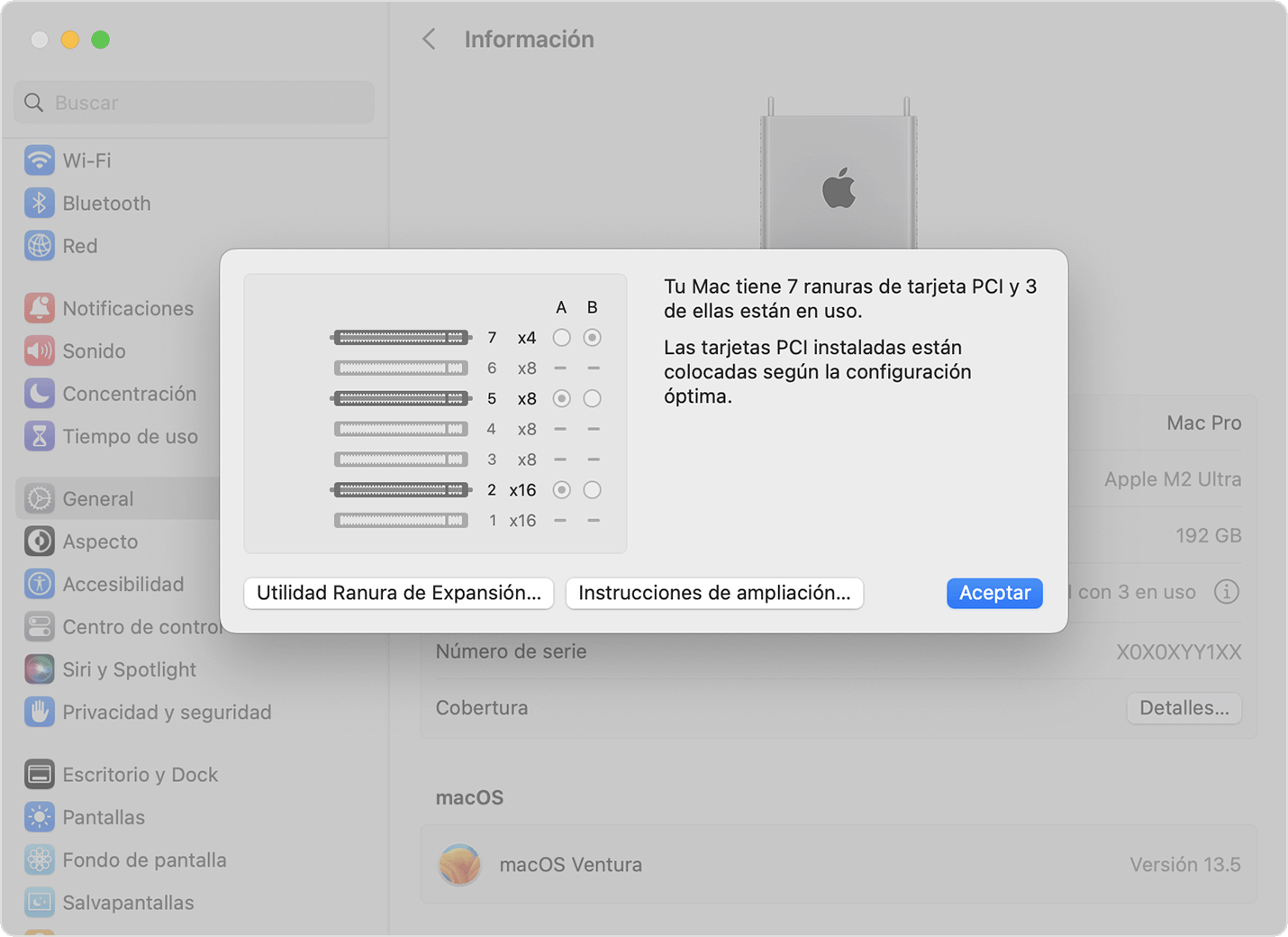
De forma predeterminada, el Mac Pro equilibra automáticamente el ancho de banda entre todas las tarjetas de los dos grupos de PCIe. Puedes utilizar la Utilidad Ranura de Expansión para ajustar manualmente las asignaciones a los grupos.
Instalar una tarjeta PCIe
Aprende cómo quitar la carcasa o la cubierta superior de tu Mac Pro e instalar una tarjeta PCIe.
Retirar la carcasa o la cubierta superior
Sigue los pasos para quitar la carcasa en el Mac Pro (2023) o la cubierta superior en el Mac Pro (Rack, 2023).
Mac Pro (2023)
Espera unos 5 o 10 minutos a que el ordenador se enfríe.
Desenchufa todos los cables del equipo, excepto el de alimentación.
Pulsa la carcasa de metal del exterior del Mac Pro para descargar la electricidad estática y, a continuación, desconecta el cable de alimentación.
Antes de tocar cualquier pieza o instalar algún componente en el Mac Pro, descarga siempre la electricidad estática. Para evitar generar electricidad estática, no te desplaces por la sala hasta que acabes de instalar las tarjetas y hayas colocado de nuevo la carcasa en el ordenador.
Levanta el enganche de la parte superior, tira de él hacia arriba y gíralo a la izquierda para liberar la carcasa.

Levanta la carcasa para extraerla del Mac Pro. Colócala a un lado con cuidado.
El Mac Pro no se enciende si la carcasa no está puesta.

Mac Pro (Rack, 2023)
Espera unos 5 o 10 minutos a que el ordenador se enfríe.
Desenchufa todos los cables del equipo, excepto el de alimentación.
Pulsa la carcasa de metal del exterior del Mac Pro para descargar la electricidad estática y, a continuación, desconecta el cable de alimentación.
Antes de tocar cualquier pieza o instalar algún componente en el Mac Pro, descarga siempre la electricidad estática. Para evitar generar electricidad estática, no te desplaces por la sala hasta que termines de instalar las tarjetas y hayas colocado la cubierta superior de nuevo en el ordenador.
Desliza los pestillos de retención de la cubierta superior a la posición de desbloqueo, levanta la cubierta superior y sácala de la placa frontal; déjala a un lado.

Instalar una tarjeta PCIe
Con un destornillador de estrella, desatornilla y retira los soportes y las cubiertas de las ranuras donde quieres instalar la tarjeta.

Desliza el bloqueo a la posición de desbloqueo.

Saca la tarjeta nueva de la bolsa antiestática y sujétala por las esquinas. No toques los conectores dorados ni los componentes de la tarjeta.
Utiliza únicamente módulos PCIe que tengan una certificación de seguridad (CSA, UL o equivalente) y que indiquen expresamente que cumplen con la especificación PCIe estándar del sector. Es posible que los módulos compatibles no certificados no tengan separadas las diferentes fuentes de alimentación, lo que puede provocar riesgo de quemaduras.
Comprueba que las patillas de la tarjeta estén alineadas con la ranura antes de insertar la tarjeta en la ranura PCIe.

Desliza el bloqueo a la posición de bloqueo.

Vuelve a colocar los soportes laterales que quitaste y aprieta los tornillos.

Volver a instalar la carcasa o la cubierta superior
Sigue los pasos para volver a instalar la carcasa en el Mac Pro (2023) o la cubierta superior en el Mac Pro (Rack, 2023).
Mac Pro (2023)
Baja con cuidado la carcasa sobre el Mac Pro.

Cuando esté encajada, gira el enganche superior hacia la derecha y bájalo para bloquearlo.

Conecta el cable de alimentación, la pantalla y cualquier otro periférico.
Mac Pro (Rack, 2023)
Alinea el borde de la cubierta superior con la ranura en la placa frontal y, a continuación, presiona firmemente cerca de los pestillos de retención hasta que escuches que encajan en su sitio.

Conecta el cable de alimentación, la pantalla y cualquier otro periférico.
Activar controladores de terceros
Con algunas tarjetas PCIe, se necesita un controlador para permitir su funcionalidad completa en macOS.
Descarga e instala el controlador para tu tarjeta PCIe. Si el controlador se ha diseñado para usarse en un Mac con un procesador Intel, instala Rosetta si es necesario.
Si aparece el mensaje “Se ha bloqueado la extensión del sistema” después de instalar el controlador, haz clic en Abrir Ajustes del Sistema y en Activar extensiones del sistema, autentícate como administrador y, a continuación, haz clic en Modificar ajustes.
Si el controlador utiliza extensiones kernel, cambia los ajustes de seguridad del Mac a Seguridad reducida y, a continuación, activa “Permitir la gestión del usuario de las extensiones de kernel de desarrolladores identificados”.
Reinicia el ordenador, elige el menú Apple > Ajustes del Sistema y, a continuación, selecciona Privacidad y seguridad.
Haz clic en Permitir debajo del área Seguridad para permitir que se cargue el software del sistema de tu desarrollador.
Autentícate como administrador y haz clic en Modificar ajustes.
Autentícate como administrador y haz clic en Reiniciar para activar la extensión del sistema.
Utilizar Utilidad Ranura de Expansión
Cuando instalas o retiras tarjetas PCIe, el Mac Pro detecta las tarjetas que hay en cada ranura y reparte el ancho de banda entre los dos grupos para maximizar el rendimiento. Con Utilidad Ranura de Expansión puedes ver y cambiar la asignación de cada una de la tarjetas.
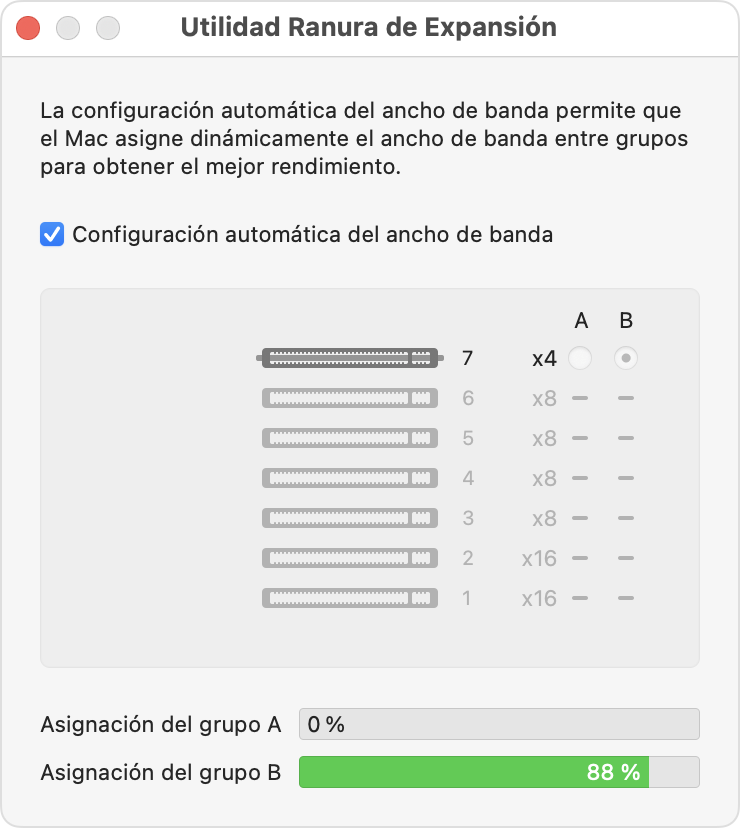
Utilizar Configuración automática del ancho de banda
De forma predeterminada, el Mac Pro utiliza Configuración automática del ancho de banda para gestionar cómo se asignan las tarjetas a cada uno de los dos grupos.
Asignación manual de los grupos
Si quieres asignar manualmente las tarjetas a los grupos, desactiva Configuración automática del ancho de banda y elige un grupo para cada tarjeta. Por ejemplo, es posible que quieras asignar a una sola tarjeta el 100 % del grupo A.
Cada vez que cambies la asignación de los grupos, Utilidad Ranura de Expansión te pedirá que guardes los cambios y que reinicies el Mac para que surtan efecto.
Ancho de banda de PCIe
El chip M2 Ultra proporciona 32 líneas de PCIe Gen4 al sistema, con 8 líneas dedicadas al SSD interno. El chip M2 Ultra se conecta a las ranuras PCIe a través de un conmutador PCIe y proporciona 24 líneas de ancho de banda de 4.ª generación. El grupo A proporciona un máximo de 16 líneas de ancho de banda de 4ª. generación y el grupo B proporciona un máximo de 8 líneas de ancho de banda de 4ª. generación.
Estos componentes integrados se conectan al sistema a través del conmutador PCIe y se asignan al grupo B:
Controlador SATA
Controladores Ethernet de 10 Gb
Controlador inalámbrico (wifi, Bluetooth)
Puerto USB-A
Ranura PCIe 7 (tarjeta de E/S de Apple)
Esto significa que un sistema siempre mostrará un porcentaje asignado al grupo B, incluso si no hay tarjetas PCIe instaladas.
Cada puerto Thunderbolt integrado en el Mac Pro se gestiona mediante su propio controlador integrado en el chip M2 Ultra y no comparte ancho de banda con las ranuras PCIe.
Si no se reconoce una tarjeta
Las ranuras del Mac Pro son compatibles con PCIe Gen4 y se negocian automáticamente a velocidades más bajas en función de las capacidades de la tarjeta. La ranura 6 también funciona como ranura de compatibilidad para tarjetas PCIe que no cumplen las especificaciones de 4.ª generación. Si insertas una tarjeta en una ranura de la 1 a la 5 o en la ranura 7 y no se reconoce en el sistema, intenta insertarla en la ranura 6.
La información sobre productos no fabricados por Apple, o sobre sitios web independientes no controlados ni comprobados por Apple, se facilita sin ningún tipo de recomendación ni respaldo. Apple no se responsabiliza de la selección, el rendimiento o el uso de sitios web o productos de otros fabricantes. Apple no emite ninguna declaración sobre la exactitud o fiabilidad de sitios web de otros fabricantes. Contacta con el proveedor para obtener más información.